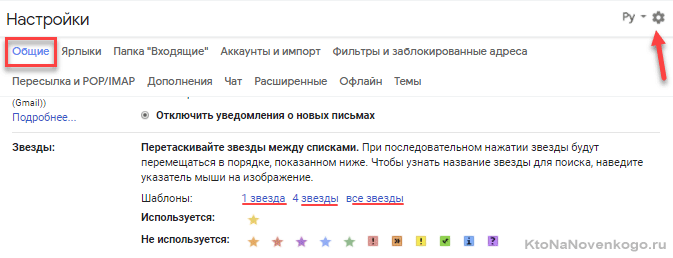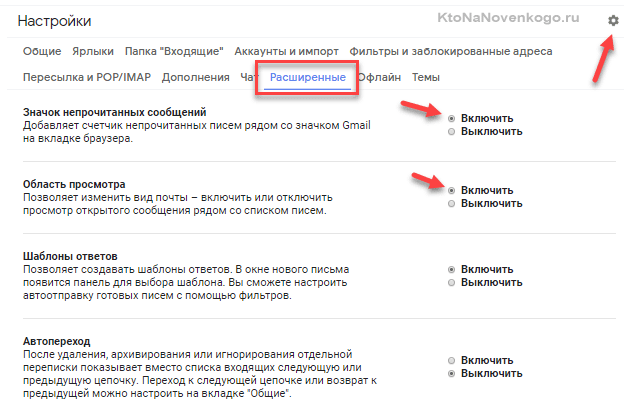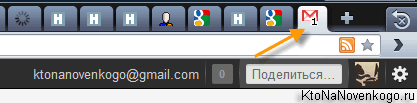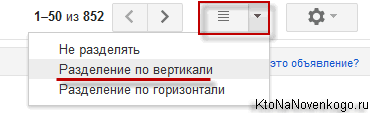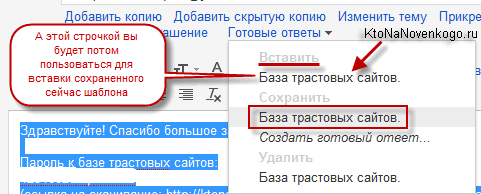Обновлено: 9 июля 2018
Здравствуйте, уважаемые читатели блога KtoNaNovenkogo.ru. Сегодня я хочу поговорить про бесплатный сервис электронной почты Gmail.com. Главная фишка этого почтового ящика — потрясающе удобный и функциональный веб-интерфейс.
Он, пожалуй, ничем не уступает стационарным почтовым программам, но при этом будет доступен с абсолютно любого устройства, способного выходить в интернет. Поэтому используя ящик Гмайл вы можете спокойно забыть о такой штуке, как синхронизация.
Ну и приведенное в конце статьи голосование показало, что большинство читателей этого блога советуют создать электронную почту именно в этом сервисе (вы тоже можете отдать свой голос внизу той публикации).

Кроме этого, Гугл почта имеет одну из лучших (если не лучшую) в мире спаморезку (именно из-за нее я собираю корреспонденцию в этот ящик с Рамблер-почты, Yahoo Mail и прочих сервисов никак со спамом не борющихся), позволяет автоматически сортировать корреспонденцию десятками разных способов, помечать письма, импортировать их и контакты из любых других сервисов электронной почты, а также умеет снимать и отправлять корреспонденцию с десятков уже существующих у вас ящиков, да еще и так, что ваш оппонент не заподозрит подмены.
Плюс работа по защищенному протоколу и предупреждения о доступе к вашему ящику с других IP — что может быть круче. Наверное, ничего, поэтому в этой статье я постараюсь разобрать Gmail по косточкам и показать все его возможности на примерах. Не переключайтесь.
Кстати, совсем недавно он вышел на первое место в мире, обогнав другой популярный почтовый сервис под названием Hotmail (сейчас он называется Outlook.com). Однако, в России безоговорочным лидером является почта на Майле, хотя и не обладает каким-то выдающимся функционалом (просто раньше появилась).
Регистрация и создание почтового ящика в Gmail
Начнем с банальной, но нуждающейся в некоторых комментариях регистрации ящика на Гмайле. Следует различать адреса Gmail.com и Gmail.ru. Исторически, сервис с .ру на конце появился раньше почтового сервиса Джимайл, и Google не смог этот домен заполучить (хотя, думаю, пытался). Я, например, лет десять назад чуть не купился на этот казус, ибо на гмаил.ру тоже находился бесплатный почтовый сервис.
Как создать аккаунт в Гугл Майл
Собственно, получение почтового ящика является приятным бонусом при создании аккаунта. Если Вы сейчас перейдете на страницу Джимейла не имея акка в Гугле, то вам предложат исправить это недоразумение:
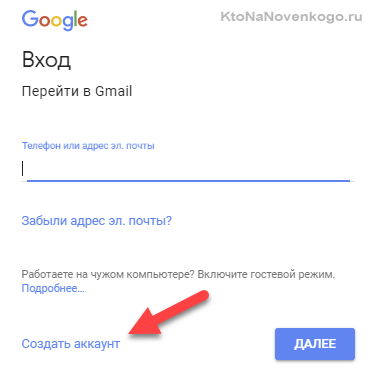
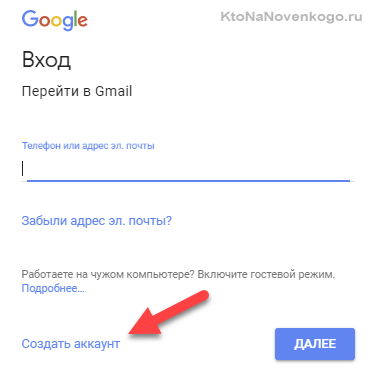
Нажав на кнопку «Создать аккаунт», вы попадете на страницу с веб-формой, которую нужно будет очень внимательно заполнить. В связи с огромной популярностью Гмайла, на нем довольно трудно бывает получить красивый E-mail адрес, однако все же, проявив фантазию, можно будет подобрать что-нибудь подходящее.
Например, можно вставлять точки в названии, а значит допустимо использование доменного имени вашего сайта, которое с большой долей вероятности будет не занято:
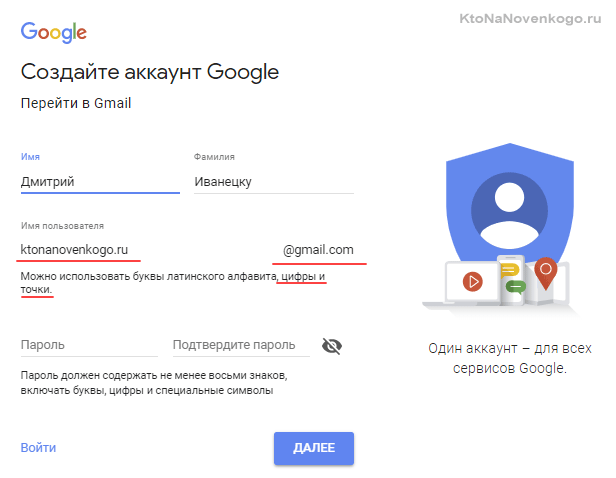
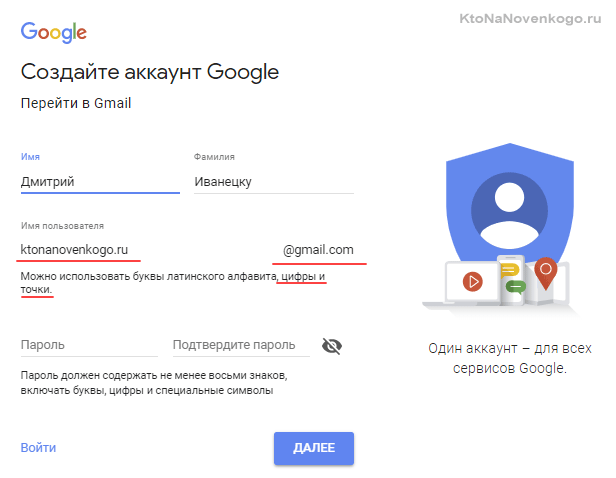
Учтите, что достоверность сообщаемой вами информации должна соответствовать тем задачам, которые вы будете возлагать именно на этот почтовый ящик. Безусловно, почта Gmail.com очень хорошо защищена от взлома (работа ведется через защищенный шифрованием протокол https), но никто не отменял человеческий фактор.
Например, простота придуманного мною когда-то пароля для своего почтового ящика на гмайле стала причиной его взлома и последующего хищения денежек с моего же электронного кошелька в системе Вебмани. Емайл я этот зарегистрировал в незапамятные времена, когда о заработке денег в интернете даже и не помышлял, поэтому выбрал удивительно сложный пароль QWERTY. Сейчас же сложные пароли у меня генерит и хранит KeePass, что дает определенную толику спокойствия.
Также нужно понимать, что нереальный альтернативный E-mail адрес или телефон могут сыграть с вами злую шутку, ибо они могли бы помочь вам в восстановлении доступа к аккаунту в случае утери пароля или же взлома почтового ящика разными г-нюками:
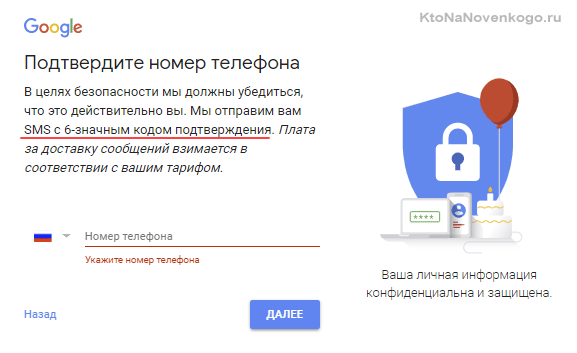
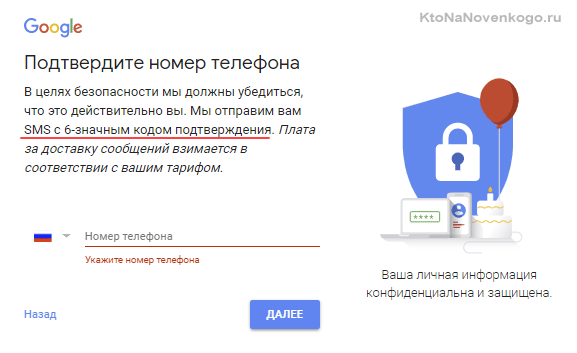
В SMS сообщении на указанный при регистрации мобильный телефон вам придет код подтверждения, который необходимо будет ввести для прохождения регистрации (без телефона сейчас создать аккаунт жмайл.ком увы не получится).
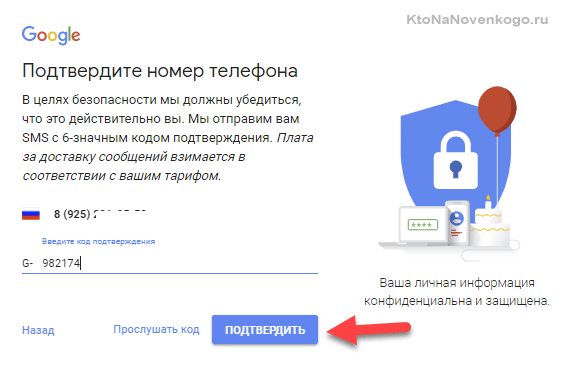
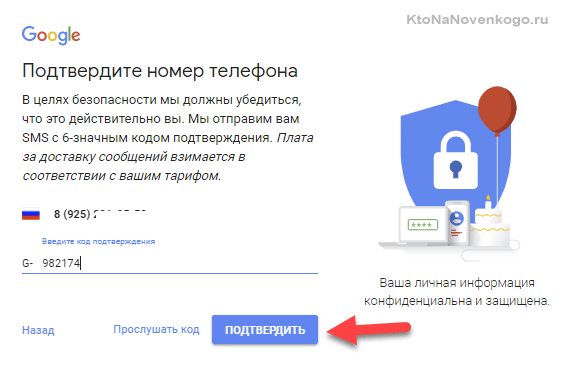
Далее вас попросят указать альтернативный Емайл, который можно будет использоваться при проблемах со входом в Google account или утере пароля от него:
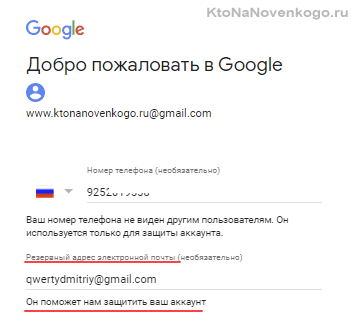
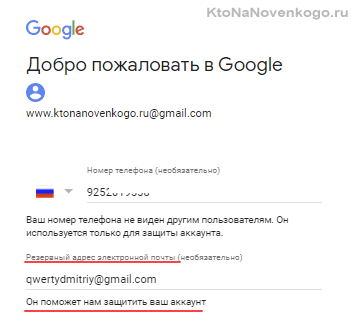
Дальше заполняете все поля, жмете на кнопку «Принимаю» о согласии с условиями предоставления ящика и отправляете данные. Вам предложат пролистать небольшой слайдер «Курс молодого бойца от Джи Майл», ну и на последнем шаге появится кнопка входа в веб-интерфейс управления вашим почтовым ящиком — «Перейти в Гмэил».
Вход и знакомство с интерфейсом Джимейла
Если аккаунт в Google у вас уже имеется, то в почту вы всегда сможете войти с любой страницы любого сервиса Гугла просто кликнул по кнопке рядом со своим именем в правом верхнем углу:
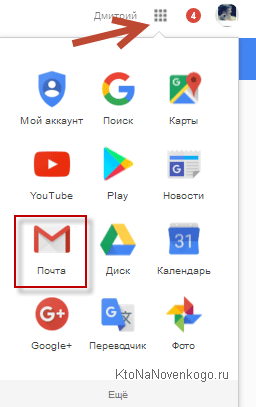
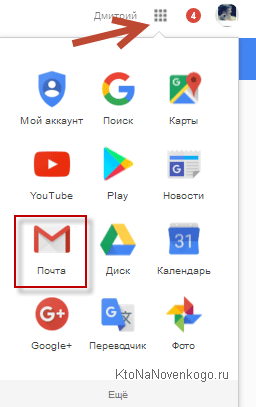
Ну, или просто набрав в адресной строке своего браузера gmail.com и нажав на Энтер.
Интерфейс Джимейл-почты вполне понятный и привычный (он уже довольно давно не претерпевал существенных изменений, что, на мой взгляд, есть гуд, ибо не надо решать очередной ребус на тему — «а где это теперь находится?»):
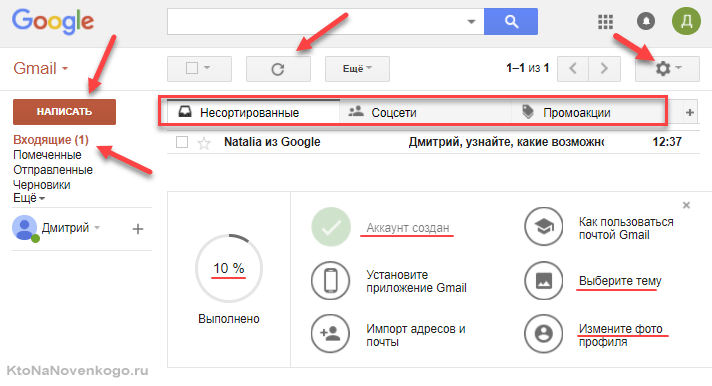
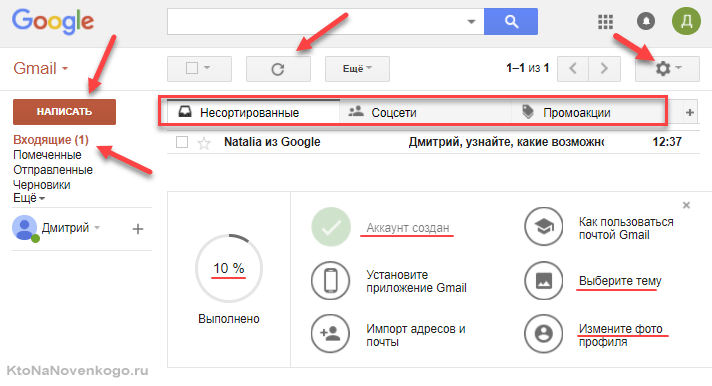
Уже довольно давно появилось разделение корреспонденции на «Несортированное», «Соцсети» и «Промоакции» (вверху над списком входящих). Если нажать на расположенный рядом плюсик, то можно еще добавить «Оповещения» и «Форумы».
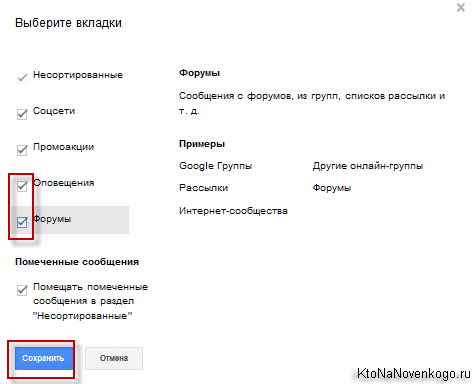
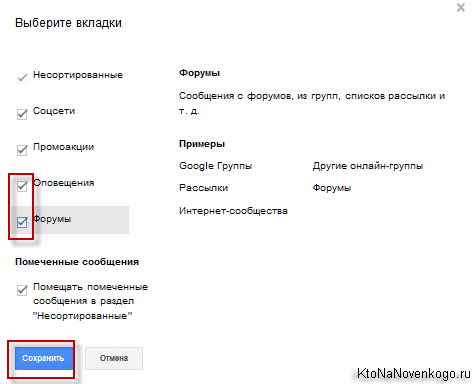
Если вам эта сортировка (как и мне) не нужна, то просто снимите в настройках (шестерека в правом верхнем углу — «Настройки») ненужные галочку на вкладке «Папка Входящие»:
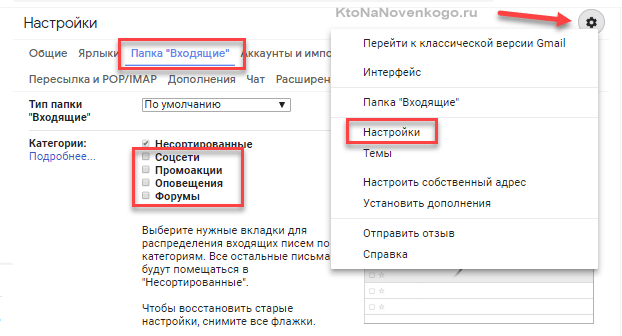
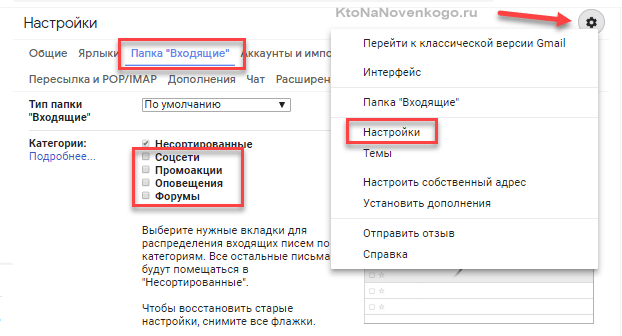
При первом входе в Джи-Майл вам сразу укажут на то, что ваш аккаунт хоть и создан, но есть еще что в него добавить и настроить. В частности, вам предложат оперативно настроить импорт почты с уже имеющихся у вас почтовых ящиков (как в Г-майл, так и в других подобных сервисах). Об этом подробно будем говорить ниже.
Так же вам предложат по быстрому добавить фото в свой аккаунт и при желании выбрать другую тему оформления. Этим действительно можно заняться прямо сейчас, ибо все реализуется буквально в два клика (не заблудитесь).
В Google Mail уже доступен новый интерфейс почты для всех желающих
Последнее время Гугл Почта активно продвигает свой новый интерфейс. Попробовать его можно кликнув по кнопке настройки (шестеренка в правом верхнем углу) и выбрав первый пункт «Попробовать новую версию G-mail».
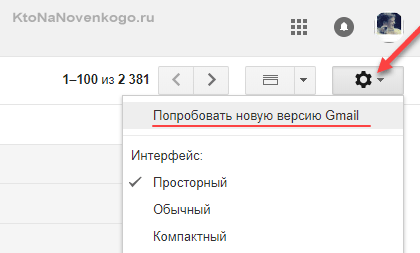
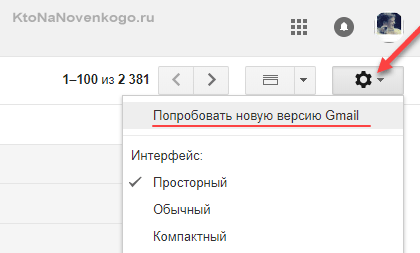
Пока он находится в стадии тестирования и не используется по умолчанию. Прям таки разительных отличий не особо много, но привыкать все же придется.
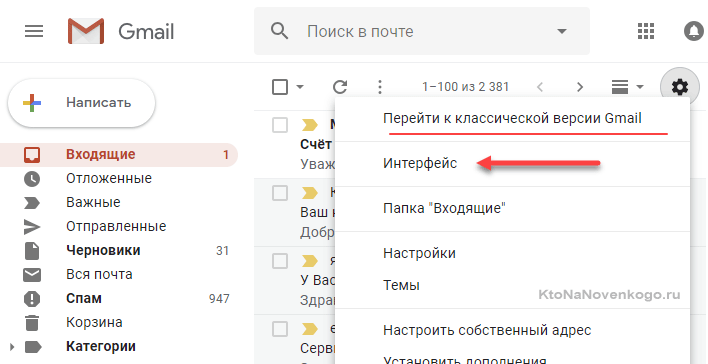
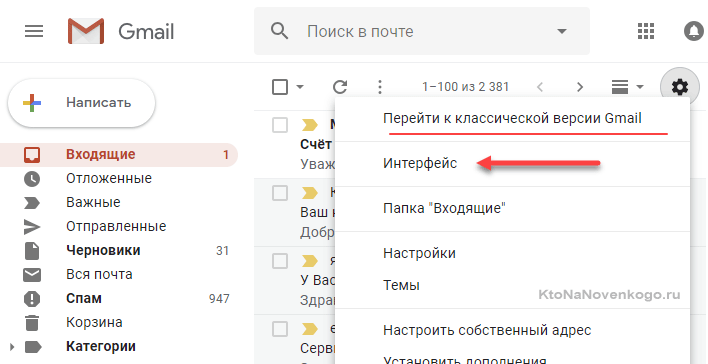
При желании можно вернуться обратно в старый интерфейс, а так же можно настроить расположение писем в новом Гмаиле кликнув по кнопке «Интерфейс» в выпадающем меню настроек. Предлагается три варианта, отличающихся друг от друга в основном компромиссом между компактностью и наглядностью:
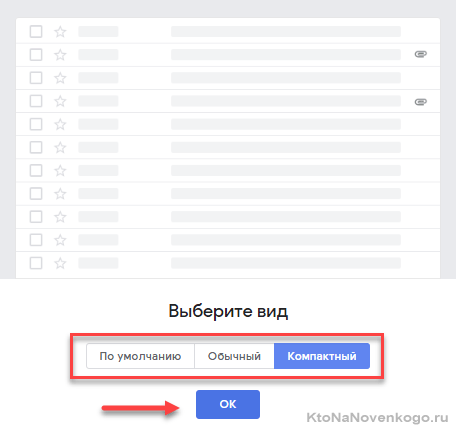
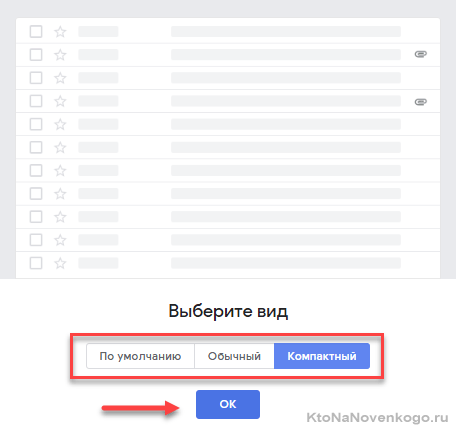
Я пока еще остался на старом интерфейсе (и на его примере буду все показывать), но вы вольны выбирать сами (думаю, что по аналогии разберетесь в моих скриншотах).
При загрузке веб-интерфейса почтового ящика осуществляется проверка вашего браузера на предмет поддержки всей этой красоты, и в случае обнаружения несоответствия будет загружаться старая добрая Html версия. Хотя вы сами, в случае длительной загрузки нового обрамления, сможете переключиться на ретро интерфейс:
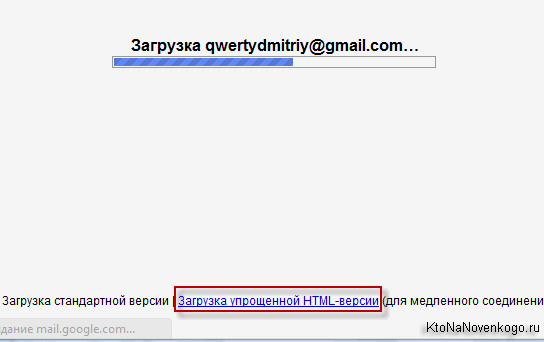
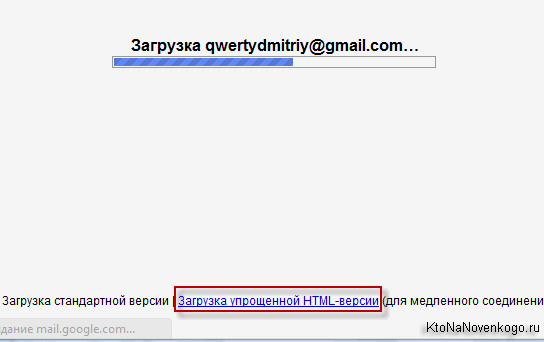
По умолчанию, вам предлагается почтовый ящик размером примерно в 15 Гб (правда, это не только на одну почту, но и на ваши файлы, хранимые в Google Drive, и фотки из Гугл Фото), но при желании уже за плату вы сможете увеличить этот лимит.
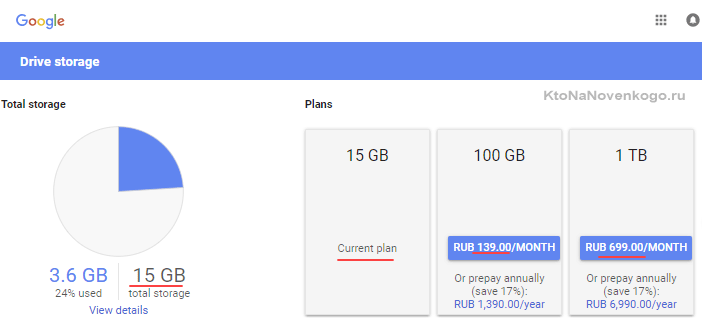
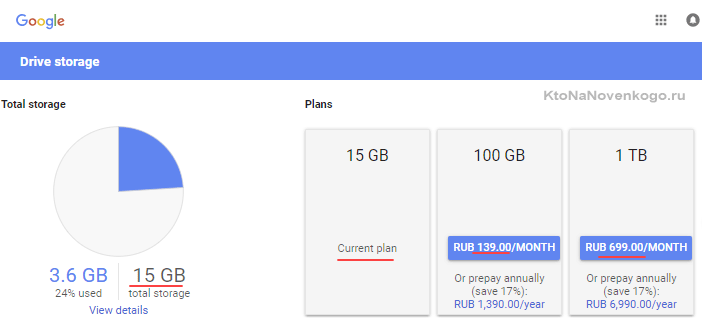
Те несколько писем, которые уже будут присутствовать в вашем ящике, рассказывают о некоторых возможностях Gmail (например, импорте контактов и писем из любого ранее используемого вами почтового сервиса) и о прелестях социальной сети Google+.
Плюсы и минусы Гмаил, настройки безопасности
Что примечательно, регистрируя ящик на Гмайл, вы не обязаны отказываться от всех остальных, которые наполучали за вашу долгую жизнь в интернете. Существует возможность настроить прием и отправку почты на них из интерфейса почты Гугла. Это очень удобно, и я этим уже давно и успешно пользуюсь (подробнее о необходимых настройках поговорим чуть ниже).
Гмейл — онлайн-сервис не уступающий удобством почтовым программам
Также в одном из пришедших по умолчанию сообщений будет говориться об удобстве использования Gmail в мобильных телефонах с использование фирменного приложения. Вообще, использование для работы с почтой именно веб-интерфейса, а не десктопной программы, имеет один огромный плюс — у вас отпадает необходимость синхронизировать ваши различные почтовые программы на различных устройствах (стационарном ПК, ноутбуке, телефоне, планшете и т.д.).
Веб-интерфейс будет отличным универсальным решением, но только в том случае, если он позволяет реализовать все те плюшки, которыми изобилуют программы для работы с электронной почтой. Ну и, естественно, Google всеми силами стремится вместе со своим чудесным Джимаилом стать этим идеальным вариантом, и получается у них это, честно говоря, очень даже неплохо.
В начале своего пути Гугл Почта оказалась в эпицентре скандала именно из-за появившихся объявлений с контекстной рекламой (имея свой сайт, вы, кстати, тоже можете размещать у себя контекст, например, через Google Adsense) и не вследствие вызываемого раздражения от ее показа. Нет. Просто тематика контекстных объявлений по своей идеологии соответствует тому тексту, который имеет место быть в данном сообщении. А это означало, что система читает наши письма, что и вызвало бурю негодования.
Но со временем все те плюшки, которые Google подкидывал пользователям своей бесплатной электронной почты, перевесили негатив от вторжения в свое личное пространство. Короче, нас купили. Иногда все же приходит в голову мысль, что постепенно данная корпорация становится «империей добра», а притом, как красиво все начиналось (читайте историю могучего Гугла в моем изложении). Однако, вернемся к нашим баранам.
Давайте сейчас поговорим за безопасность работы со своим почтовым ящиком. Советую сразу же залезть для этой цели в настройки (найдите шестеренку в правой верхней области и выберите из ее контекстного меню пункт Настройки):
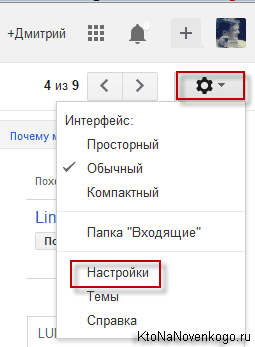
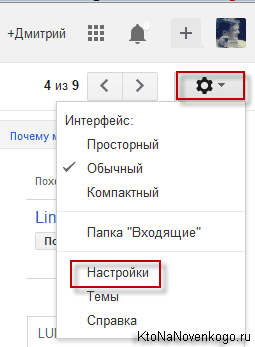
Сразу обратите внимание на ссылку, расположенную в футере (снизу) веб-интерфейса Gmail под названием «Дополнительная информация». Там вы сможете отследить или настроить оповещение о подозрительных обращениях к вашему почтовому ящику.
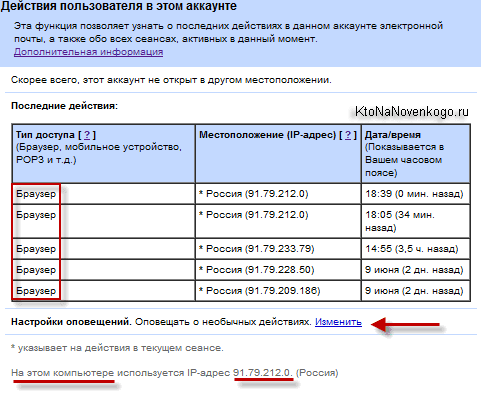
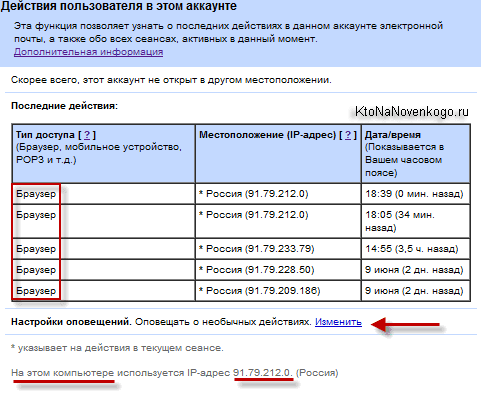
Например, если вы не настраивали почтовую программу для съема корреспонденции с вашего ящика, а в столбце «Тип доступа» вместо браузера или мобильника увидели POP, то это повод насторожиться и перейти на страничку проверки безопасности Gmail.
Защищаем вход в свою Джимейл-почту
Если данные, хранимые или получаемые в вашем почтовом аккаунте, имеют крайнюю степень важности, то можно будет поступиться простотой работы с ящиком и настроить двухэтапную аутентификацию (с помощью пароля и кода подтверждения, присылаемого на ваш мобильник). Сделать это можно на странице «Безопасность и вход« вашего аккаунта в Google:
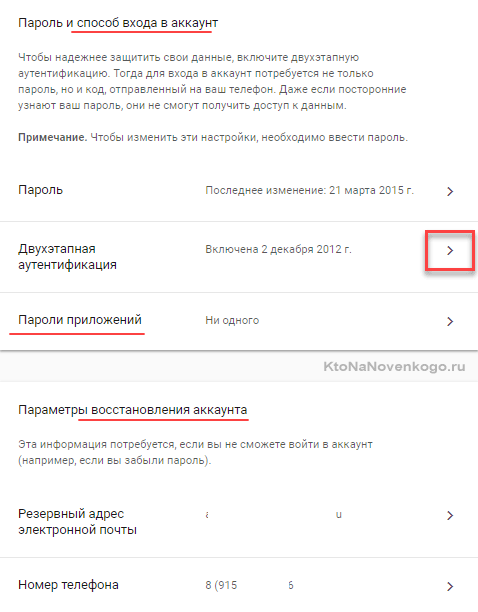
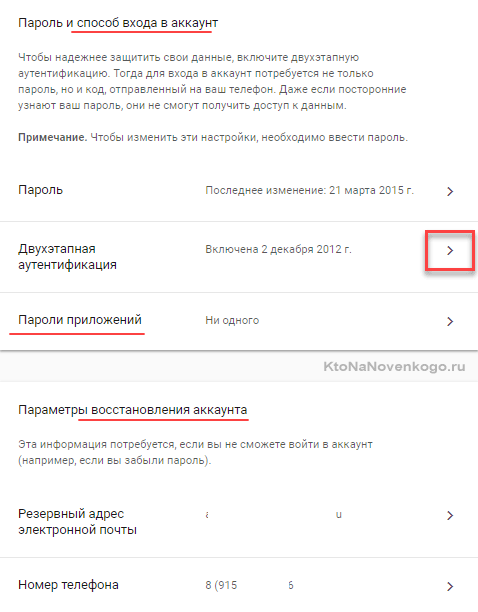
Безопасности много не бывает и главное озаботиться ей до, а не после того, как грянул гром (учитесь на моих ошибках). Ну а я все же в двух словах опишу все возможности, которые предоставляет эта система двойной безопасности. Итак, двухэтапная аутентификация в Гмейл позволяет делать следующее:
- При ее активации вы можете определить свой компьютер как надежный, и в этом случае для входа с него в свой почтовый аккаунт на Джимейле не потребуется каждый раз вводить код, присылаемый на сотовый телефон (достаточно лишь ввода обычного пароля).
- Для того, чтобы в случае утери или кражи телефона вам не остаться у разбитого корыта, обязательно укажите номер своего резервного сотового телефона (или телефона родственника), а также распечатайте и спрячьте подальше резервные коды (10 одноразовых кодов — когда они закончатся, вы сможете сгенерировать и распечатать еще десять).

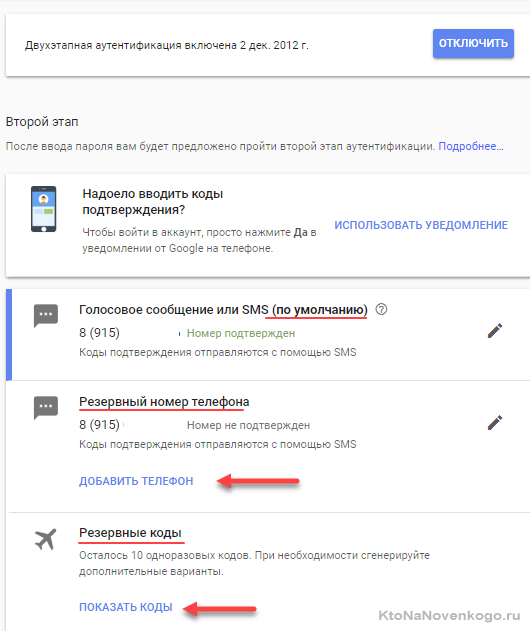
Резервные коды позволят вам входить в свой аккаунт с ненадежных компьютеров, не имея под рукой сотового телефона.
Пароли для доступа приложений к вашей почте с любых устройств
Если вы пользуетесь какими-либо приложениями для чтения электронной почты на своем стационарном компьютере или мобильном телефоне (планшете), то после активации двухэтапной аутентификации эти самые приложения не смогут получать доступ к вашему почтовому ящику. Что же делать?
Выход есть и он довольно простой. Вам нужно будет в области «Пароли приложений» (см. скриншот выше — находится на странице «Безопасность и вход») щелкнуть по спойлеру. На открывшейся странице будут перечислены приложения, которые уже имеют доступ к вашему аккаунту Гмаил почты (кстати, их вы можете отключить при необходимости).
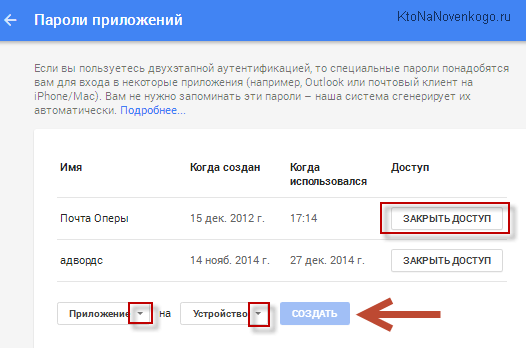
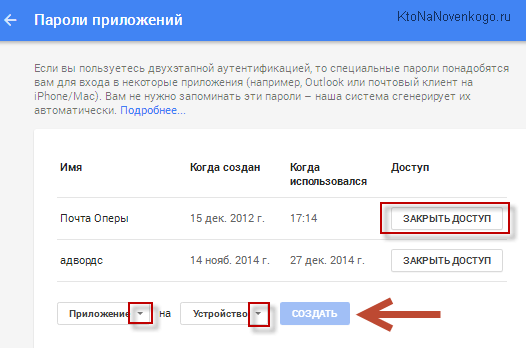
А в самом низу будет возможность задать пароль любому приложению для доступа к почте Джимейла (неважно, мобильного или стационарного, например, почтового клиента).
Выбираем сначала из выпадающего списка приложение Google, в которое требуется войти (почта, календарь, ютуб или другое), затем из второго списка выбираем устройство, с которого требуется осуществить вход, и жмем на кнопку «Создать». В результате вы получите пароль для этого приложения и инструкции по его применению:
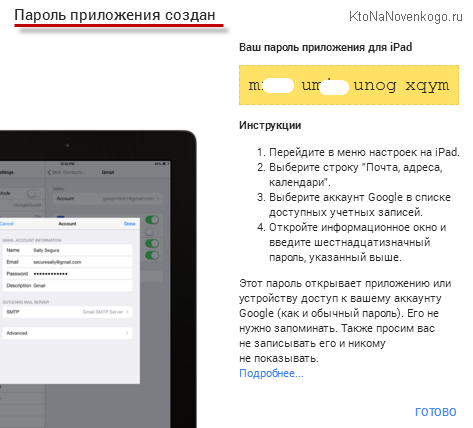
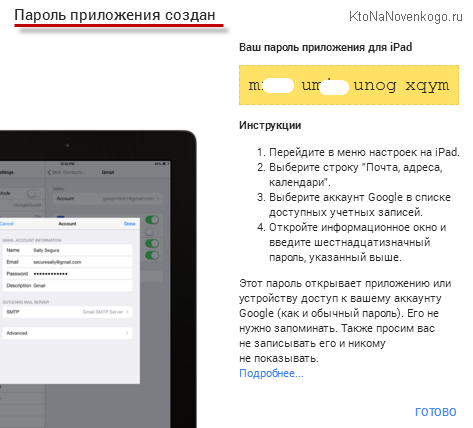
Останется только зайти в настройки мобильного или стационарного приложения, чтобы поменять там пароль доступа в Гмэйл на только что сгенерированный.
По-моему, все очень просто и удобно. Лично я очень рад такой возможности максимально обезопасить свой почтовый ящик от посягательств всяческих редисок, стремящихся украсть деньги, сайты и прочие материальные и виртуальные ценности. Респект разработчикам за это дело.
Ну ладно, теперь давайте разбираться с фишечками почты Джимейл и настройками этого чуда программистской мысли под себя и свои привычки.
Ярлыки (папки) и их настройка в Гмейл
Для сортировки корреспонденции в Гмайле используются ярлыки и фильтры. Последние позволяют в автоматическом режиме по заданным признакам раскидывать письма по различным папкам (ярлыкам). Ярлык, по сути, очень близок к привычному понятию папки, но имеет более широкие возможности. По умолчанию Google вам предлагает определенный набор ярлыков и папок, которые расположены в левом столбце. Но мы вольны все настроить под свои потребности.
Как создать ярлык в Гугол-почте
Сначала, наверное, нужно будет зайти в настройки (Шестеренка — Настройки) и на второй вкладке с помощью активации «да» или «нет» настроить показ пунктов левого меню (некоторые ярлыки можно не только отключить, но и удалить).
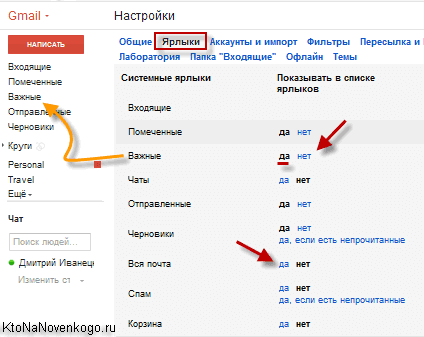
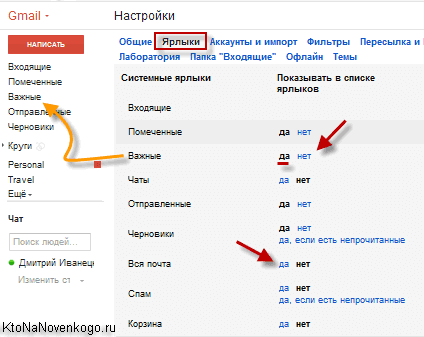
Там же будет возможность создать новый с помощью соответствующей кнопки. Создать ярлык в Gmail можно и при просмотре какого-либо письма (из контекстного меню значка под названием «Ярлыки» на верхней панели):
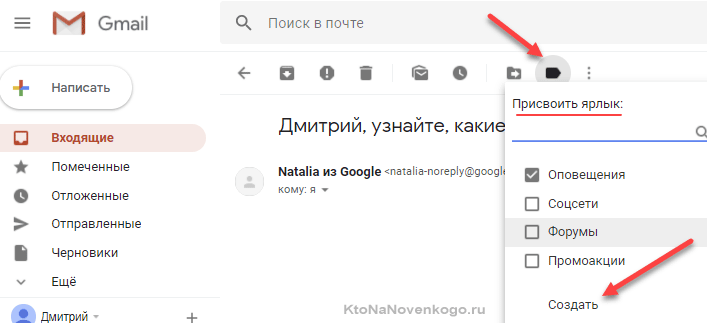
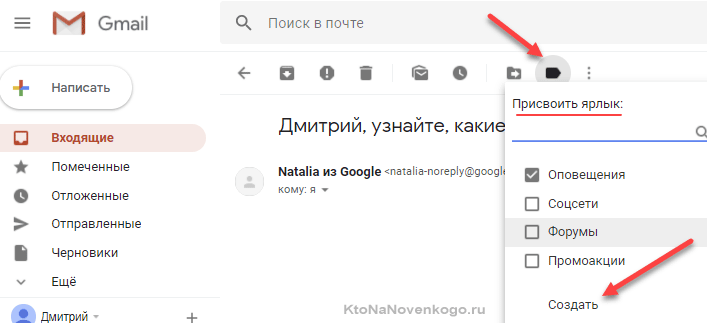
Вообще я не очень понимаю эти значки, поэтому для большей информативности и наглядности можете в настройках на вкладке «Общие» в области «Ярлыки кнопок» поставить галочку напротив варианта «Текст».
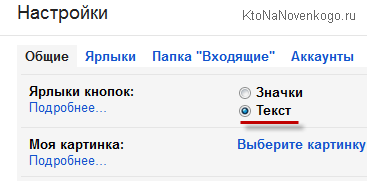
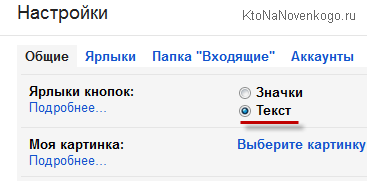
После этого вместо загадочных значков на верхней панели Джи-Майла будут красоваться понятные надписи:
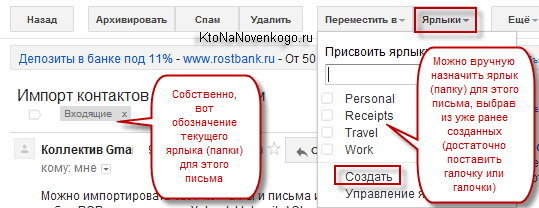
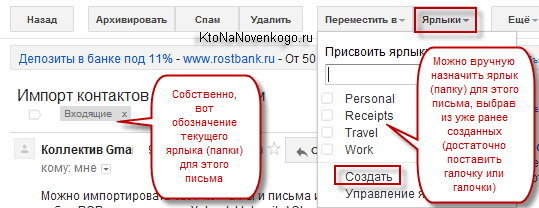
Как видите, из приведенного скриншота, по сути, даже папка Входящие является ярлыком. В Гмаиле ярлыки можно делать вложенными (раньше для этого требовалось устанавливать дополнение из Лаборатории), что дает еще больше возможностей для наведения цимуса.
Можно, например, создать ярлык Рассылки, а затем добавить в него вложенные ярлычки с конкретными названиями этих самых рассылок.
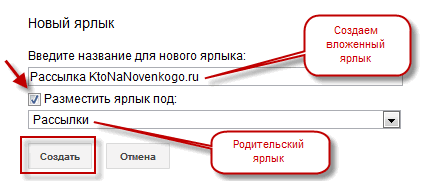
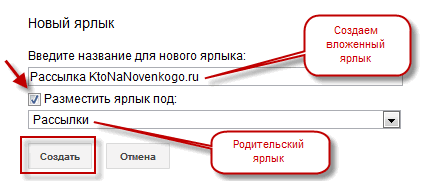
Как настроить внешний вид и пользоваться ярлыками
Созданные ярлыки следует наблюдать в левом меню (появятся как бы дополнительные каталоги с названиями ярлыков), а их настройку или удаление легко осуществить, нажав на кнопку стрелочку, появляющуюся справа (левая стрелочка раскрывает список вложенных ярлычков, если таковые имели место быть) при наведении курсора мыши на какой-либо из них в вашем почтовом ящике:
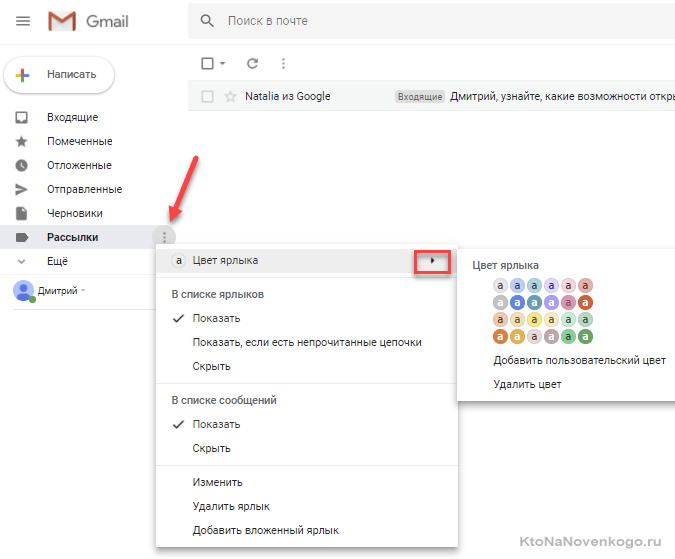
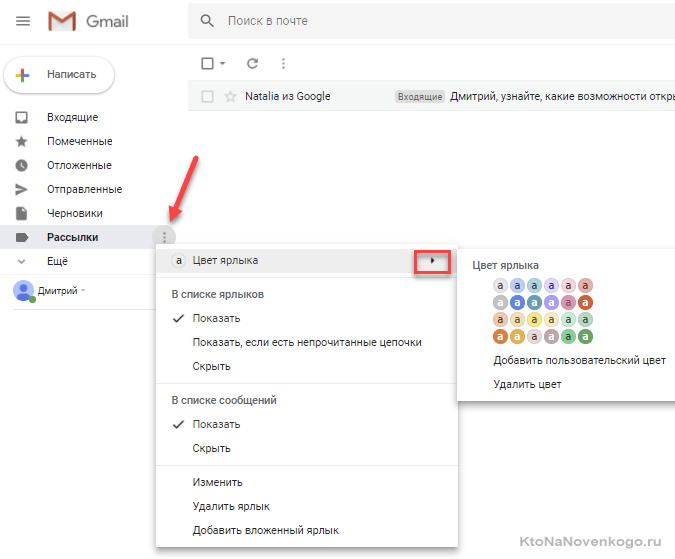
Откроется контекстное меню, где вам предложат выбрать цвет для данного ярлыка, а также осуществить ряд дополнительных настроек:
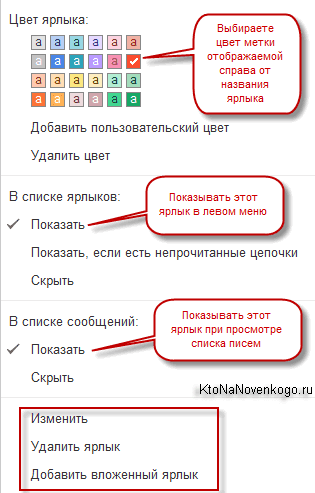
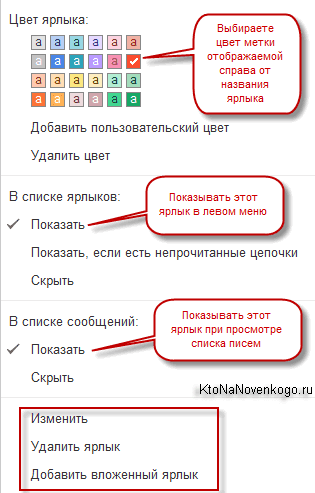
Теперь, после присвоения уникального цвета, при просмотре входящих сообщений в Джимайле можно очень легко увидеть, какими ярлычками они помечены.
Хотя, на мой взгляд, в фильтрах лучше всего настраивать автоматическое удаление писем из входящих, если они соответствуют какому-либо условию перемещения под ярлык (незачем захламлять входящие — там будут только не отфильтрованные сообщения):
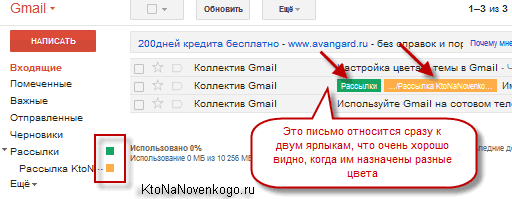
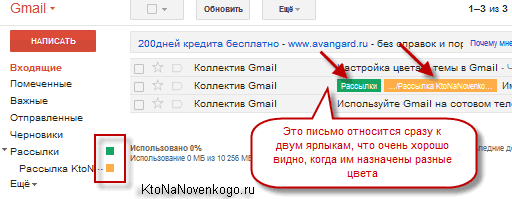
При просмотре данного письма у вас также будет возможность при необходимости удалить ненужные ярлычки крестом:
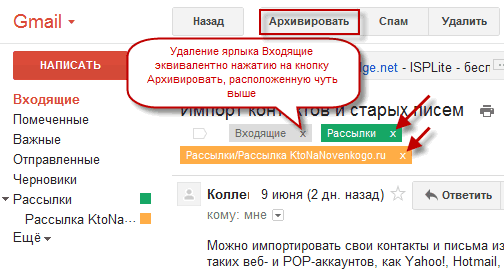
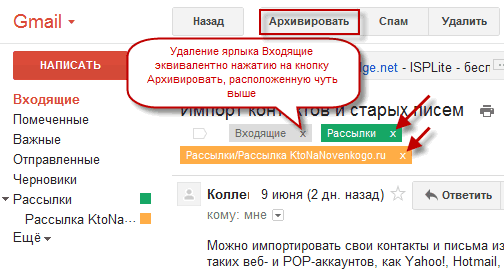
Удаление ярлыка «Входящие» отправляет письмо в архив, но оно по-прежнему будет доступно в других имеющихся у него ярлычках (папках, проще говоря). Ну и, конечно же, в папке «Вся почта» вы сможете найти их завсегда в целости и сохранности. Ладно, поначалу с этим сложно разобраться, но можно все это шаманство представить как создание нужных вам в дальнейшем папок. Есть возможность при необходимости удалить всю почту в Gmail, но это уже на крайний случай.
Понятно, что при чтении сообщений вы сможете вручную относить их к тому или иному ярлыку (проще говоря, помещать в папки) с помощью расположенной вверху одноименной кнопки и ее контекстного меню. Фактически таким образом вы можете вручную раскидать письма вашего почтового ящика в Джимейл по нужным вам и заранее созданным папочкам. Однако, дело это муторное и по возможности хотелось бы автоматизировать рутину.
Фильтры в Джимайл и подробный пример их использования
Как это сделать? С помощью второго инструмента под кодовым названием фильтры Гугл Почты. Эти чудо-фильтры доступны в настройках (из меню шестеренки) на соответствующей вкладке. Там вы будете лицезреть уже созданные вами фильтры (если таковые имели место быть) и ссылку, позволяющую создать новый безупречный образчик нерушимой логики (называется — Создать новый фильтр).
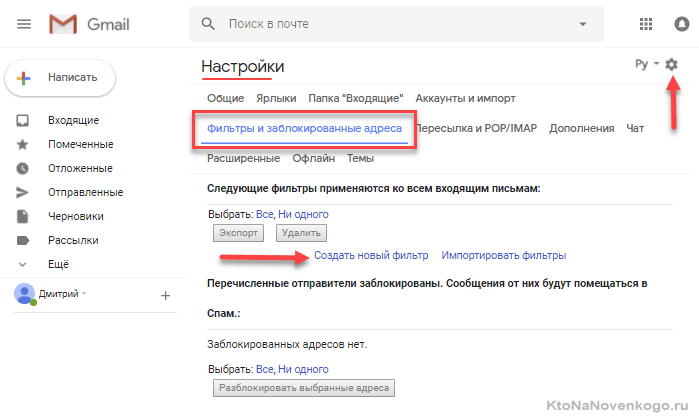
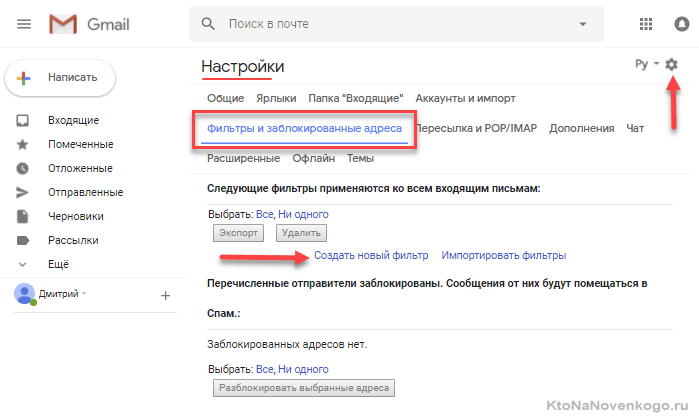
В открывшемся окне нужно включить логику и попробовать задать однозначный алгоритм, по которому Гмайл будет фильтровать нужную вам корреспонденцию. Если кто-то пользовался до этого десктопными почтовыми программами, то проблем с этим не возникнет.
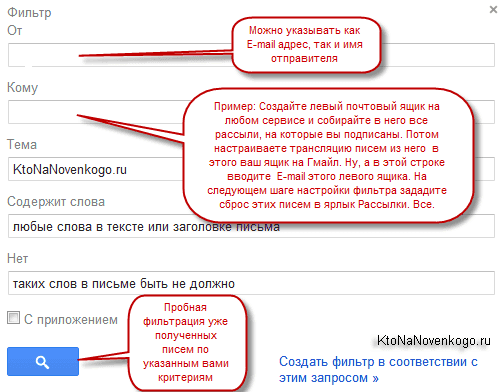
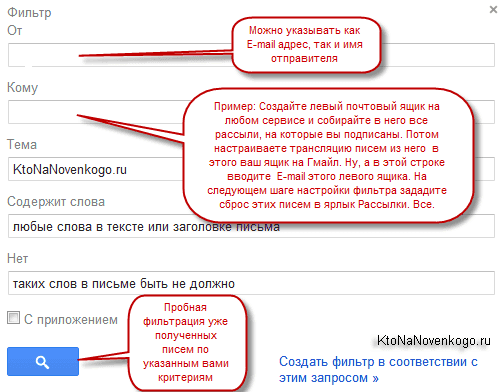
Если фильтр не сработает, то вы всегда сможете его подправить. Фильтровать можно, например, по теме письма, по специфическим терминам в нем встречающимся, по адресу отправителя или получателя (если сообщение пересылается в Джимейл почту с другого вашего ящика).
На следующем шаге мастера создания фильтра вам предложат назначить судьбу тех несчастных писем, которые отфильтруются в соответствии с заданным вами алгоритмом. Для приведенного примера с фильтрацией рассылок, пришедших с левого почтового ящика, нужно поставить галочки в соответствии со скриншотом:
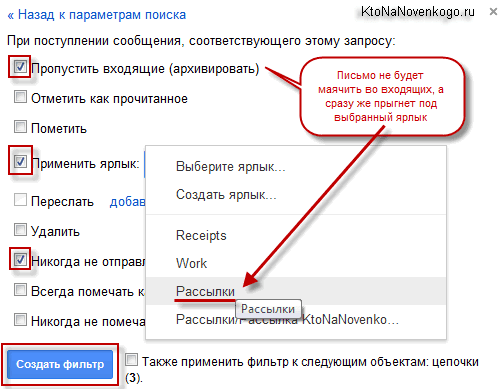
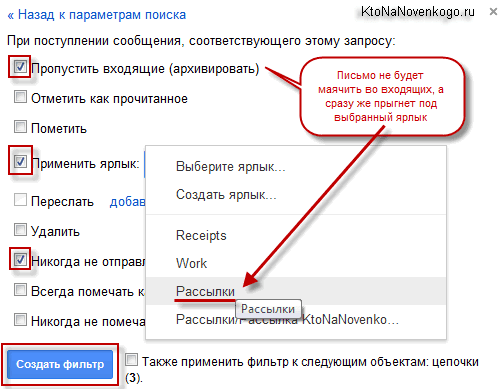
Давайте разберем пример данного Гмайл-фильтра:
- Пропустить входящие (архивировать) — если кидаете данные сообщения под ярлык, то можно их не сохранять во Входящих, чтобы не вносить сумбур в собственную голову.
- Отметить как прочитанное — сообщения, попавшие под ваш фильтр будут сразу же отмечены как прочитанные, т.е. не будут выделены жирным в общем списке.
Пометить — в списке писем слева имеет место быть контурное изображение звездочки. Если по ней щелкнуть левой кнопкой мыши, то она станет фиолетовой в крапинку (шучу — оранжевой). А в левом меню есть ярлык «Помеченные», позволяющий показать всю корреспонденцию с такими звездами.


Таким образом, у вас в почте Гмайл имеется инструмент для пометки писем. Вот именно такая метка и будет проставлена автоматически для всех отфильтрованных по вашему алгоритму сообщений. Кстати, если вам мало простой метки цветом, то есть возможность добавить еще различных значков, которые будут сменять друг друга при очередном щелчке мыши.
Сделать это можно, естественно, в настройках на вкладке «Общие» в области «Звезды» (их можно там даже мышкой таскать между разными наборами):

- Применить ярлык (другими словами, выбрать папку назначения) — выбираете из списка уже созданных ярлычков тот, куда будут падать письма под действием вашего чудо-фильтра.
- Переслать — почтовый ящик Гмэйл без проблем может пересылать полученные сообщения на любой другой указанный вами Емайл, равно как и снимать корреспонденцию с любого указанного вами майла (поговорим об этом отдельно). Следовательно, отфильтрованную корреспонденцию можно отправлять «на деревню дедушке», если, конечно же, вы подтвердите принадлежность того ящика именно вам (иначе это можно будет использовать для рассылки спама, что недопустимо и даже наказуемо).
- Удалить. У меня, например, в ящик попадают рассылки, от которых не могу отписаться по разным причинам. Они жуть как надоедают. Ничто не мешает мне настроить на них фильтр и попросить уважаемый Gmail сразу же их удалять (кидать в корзину).
- Никогда не отправлять в спам — письма, отобранные по вашему фильтру, ни при каких обстоятельствах не будут отнесены к спаму (что такое spam и какой он бывает читайте по ссылке), если вы поставите эту галочку. В большинстве случаев это целесообразно будет сделать.
- Всегда помечать как важное — у Google Mail есть мозги, с помощью которых она пытается самостоятельно разделить вашу корреспонденцию на важное и не очень важное (я этим пока не пользуюсь — в смысле мулькой, а не мозгами). Соответственно, отфильтрованные сообщения вы можете принудительно заставить считаться важными с помощью установки этой галочки.
- Никогда не помечать как важное — противоположное вышесказанному.
Все. Создаете фильтр, пытаете его на профпригодность, правите недочеты и наслаждаетесь чистотой и порядком в вашей корреспонденции на самом замечательном веб-клиенте электронной почты.
Импорт адресов и писем в Гмэйл, сбор почты с других ящиков
Теперь давайте предположим, что моя агитация за советскую власть возымела действо и вы прониклись идеей переезда на Гмаил со всем своим скарбом, т.е. с накопленными контактами и тоннами писем. Сделать это окажется вовсе не так уж и сложно, хотя и не очень быстро (даже с безграничными Гугловскими мощностями перенос массива корреспонденции может занять до двух суток). Однако, все это будет сделано автоматически, а от вас потребуется только немного терпения в выполнении необходимых настроек.
Кроме, собственно, полного переезда со всем имуществом на Джимейл, этот сервис электронной почты позволит вам использовать все ваши накопившиеся за долгое время ящики в полной мере, и ваши оппоненты, которые будут слать сообщения на них, даже не заметят, что вы там уже не живете (ответы на их письма будут приходить с тем же обратным адресом, на который они и писали). На самом деле замечательная штука, которая к тому же еще и замечательно работает.
Импорт контактов в Джмайл из других ваших ящиков
Все настройки осуществляются на вкладке «Аккаунты и импорт». В области «Импорт почты и контактов» вам нужно нажать на приведенную на скриншоте ссылку:
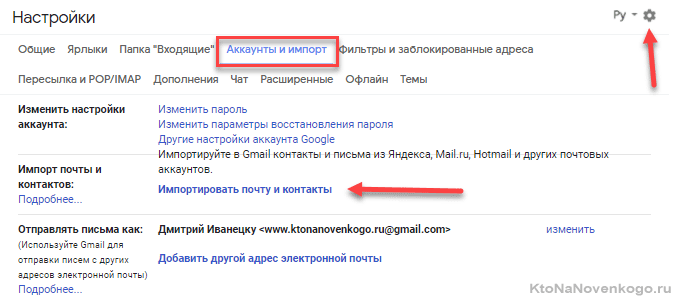
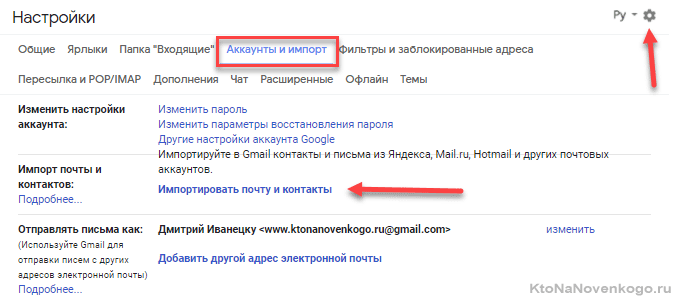
Поддерживается импорт с огромного числа почтовых сервисов, список которых вы можете посмотреть на этой странице. На первом шаге мастера вас попросят ввести Емейл адрес, где Гугл будет забирать контакты и сообщения, а на втором шаге с вас потребуют ввести пароль от того ящика.
Далее вам предложат выбрать, что именно вы хотите импортировать, а также хотите ли продолжить импорт писем, пришедших в последующий месяц и хотите ли создать ярлычок для хранения сообщений с этого ящика:
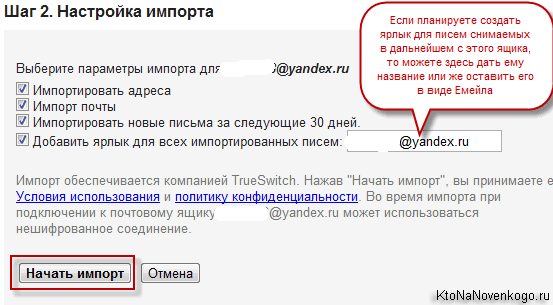
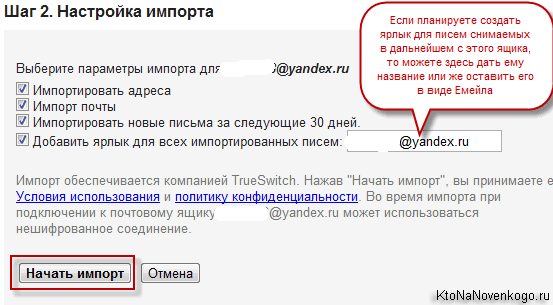
После нажатия кнопки «Импорт» вас уведомят о том, что дело это не быстрое. Убедиться в окончании процесса вы сможете в настройках почты Гугла по указанному на скриншоте пути:
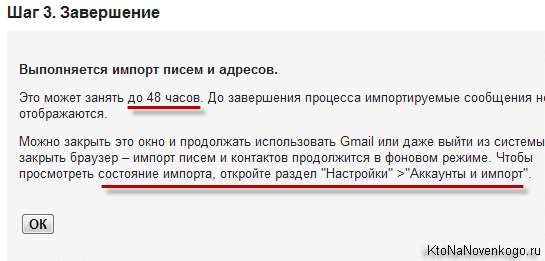
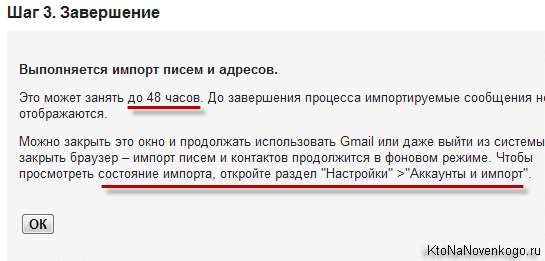
Идем дальше. Теперь давайте настроим сбор почты со всех наших ящиков и ее отправку с указанием именно их Емейлов в качестве обратного адреса (если это вам критично и нужно). Тут есть один нюансик.
Можно научить Гугл таскать каштаны из огня (письма в Гмаил с других ваших почтовых сервисов), но при этом сбор будет осуществляться не в реальном времени, а эпизодически с интервалом в один час. Если для вас критична именно скорость сбора корреспонденции, то лучше проделать обратную операцию — зайти в настройки тех самых сторонних аккаунтов и добавить в них пересылку всей почты в Google.
Пересылка почты из других ящиков в Джемайл
В почте Яндекса, например, это делается через «Настройки» — «Правила обработки почты» — «Создать правило».
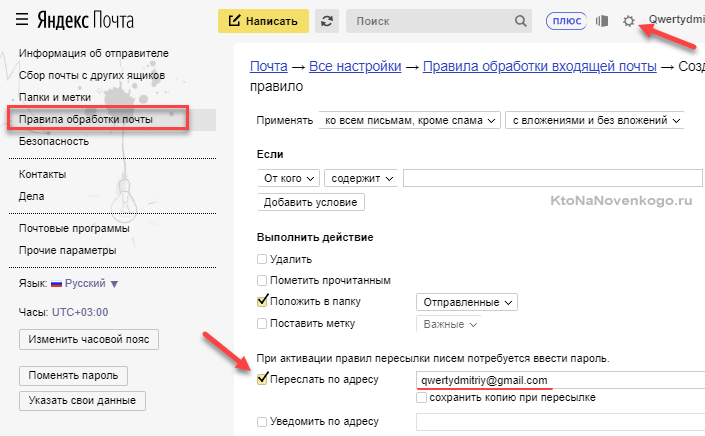
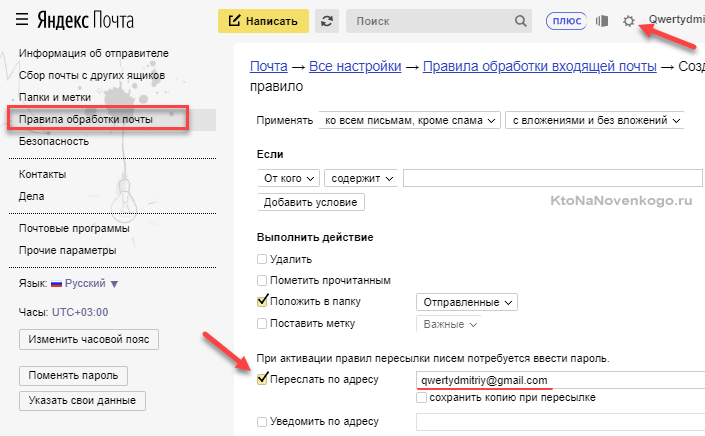
Ставите галочку в поле «Переслать по адресу» (пересылаемую корреспонденцию можно оставлять или же удалять на самом Яндексе) и прописываете, собственно, ваш новый адрес на Gmail.com. Вам придет на новый Гугловский ящик письмо с кодом, который потребуется ввести в сервисе Яндекса для подтверждения пересылки. Все, теперь сообщения оттуда будут мгновенно перелетать на Джимаил по мере их поступления.
В почте на майле пересылка настраивается в разделе настроек «Фильтры и пересылка», где нужно выбрать вариант «Создать пересылку»:
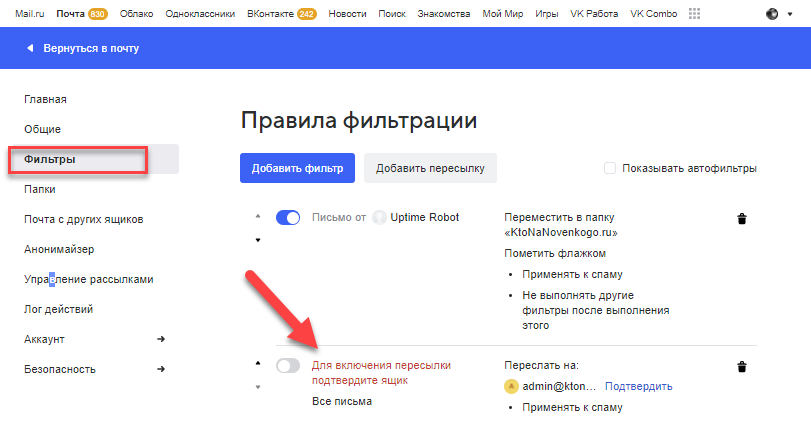
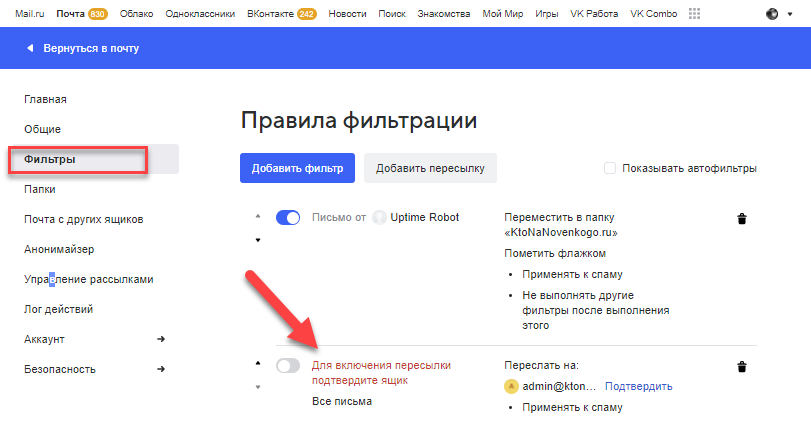
В открывшемся окне указываете Емайл, куда хотите пересылать, и жмете на «Сохранить». Все это хозяйство будет не задействовано до тех пор, пока вы не перейдете по ссылке «Подтвердить» и не введете пришедший на Гмэйловский ящик код подтверждения пересылки.
Как собирать почту с других ящиков средствами самого Google Mail
Однако, никто вам не мешает настроить сбор почты в самом Gmail, если возникающий временной лаг в один час вас не слишком заботит. Для этого в области «Проверить почту из других аккаунтов» (с помощью POP3) нажимаете на ссылку для добавления нового почтового аккаунта:


Как видно из скриншота, у меня уже добавлены три аккаунта для сбора корреспонденции и напротив них расположен ряд ссылок, позволяющих вручную начать проверку, внести изменения в настройки или же вообще удалить с таким трудом настроенное правило.
Собственно, при создании нового задания для сбора корреспонденции с другого ящика вас сначала попросят ввести его Емейл, а уже затем появится окно с развернутыми настройками всего этого шаманства:
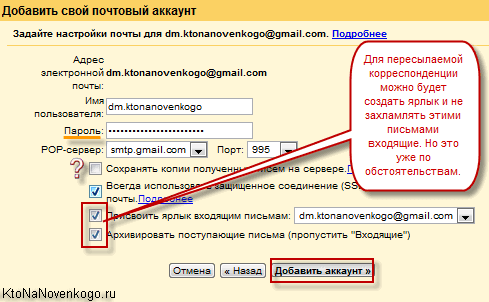
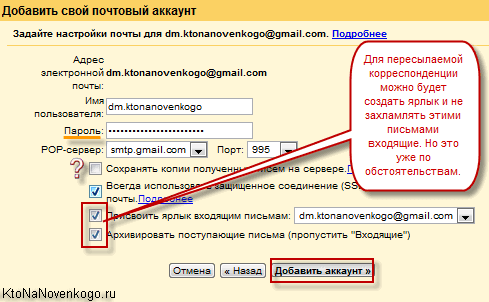
Понятно, что нужно указать пароль для доступа к стороннему аккаунту, а также подумать, нужно ли оставлять там копии писем и будете ли вы кидать их под созданный здесь же ярлык и удалять из входящих уже на самом Гмаиле.
На следующем шаге вам предложат настроить отправку сообщений в ответ на полученные с этого стороннего ящика именно через него (маскироваться):
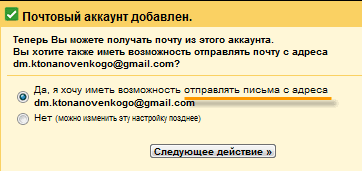
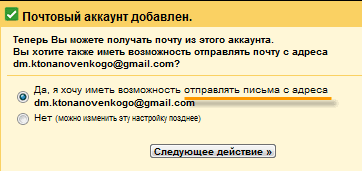
Безусловно, удобно. На следующих шагах вас попросят скорректировать поле от кого отправляется корреспонденция, ну и затем отправить и получить код подтверждения о принадлежности того Емайла именно вам. Все то же самое (отправку писем через другие почтовые аккаунты) вы можете настроить и в области «Отправлять письма как»:
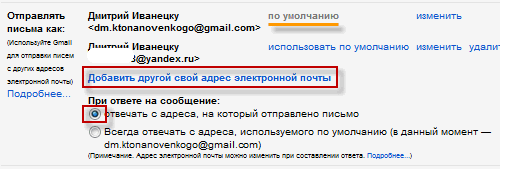
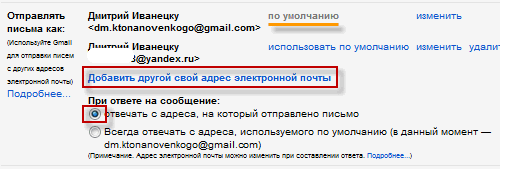
Доступ к ящику, почта домена и пересылка корреспонденции
Также в настройках своего аккаунта можете предоставить управление им другому пользователю системы электронной почты Gmail (Предоставить доступ к своему аккаунту).
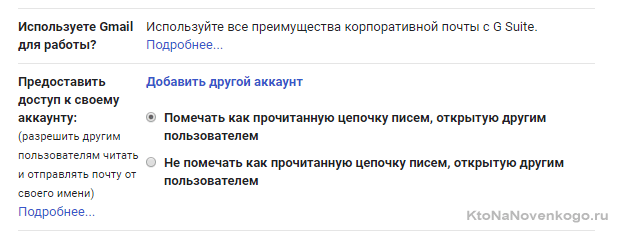
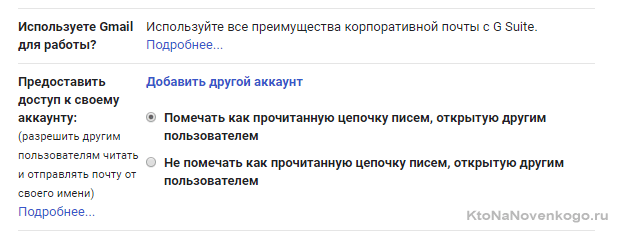
Этот пользователь сможет отвечать на присланные вам сообщения, но не сможет изменить пароль или настройки вашего аккаунта. Это может использоваться, наверное, в корпоративной среде, когда сотрудник уходит в отпуск. Доступ вы можете предоставить не более, чем 10 владельцам других аккаунтов в Гугле.
Здесь же, наверное, стоит упомянуть, что вы можете настроить работу со своей почтой для домена через веб-интерфейс Джимейла. Под этим я имею в виду емейл типа [email protected]. Такой адрес вы получаете у своего хостера, но работать с корреспонденцией вам придется либо через убогий интерфейс хостинга, либо используя десктопную почтовую программу.
И в любом случае у вас не будет Гугловской спаморезки, что сильно затруднит работу. Однако выход есть, и я о нем уже довольно подробно рассказывал в статье про почту для домена и Google Apps.
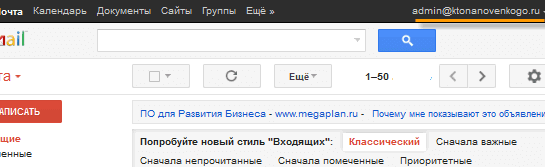
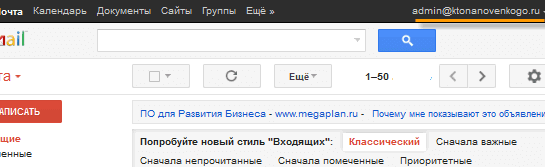
Ну и еще, наверное, стоит упомянуть, что в настройках Gmail на вкладке Пересылка и POP/IMAP вы сможете задать пересылку с вашего нового Гугловского ящика всей приходящий корреспонденции на ваш текущий основной почтовый аккаунт.
А если для работы с почтой вы привыкли использовать десктопную программу, то можете по необходимости отключить протокол POP и включить более продвинутый IMAP для съема корреспонденции и чтения ее на своем компьютере.
Полезные настройки и лаборатория Gmail
Среди всех возможных настроек Гмаила (Шестеренка — Настройки) у нас не рассмотренными остались вкладки «чат» (которым я не пользуюсь и не знаю что о них сказать), а также настройки включения умного режима разделения входящих на важные и неважные на вкладке «Папка входящие», ну и вкладка «Темы», где можно будет натянуть на веб-интерфейс наиболее приятную вашему глазу шкурку:
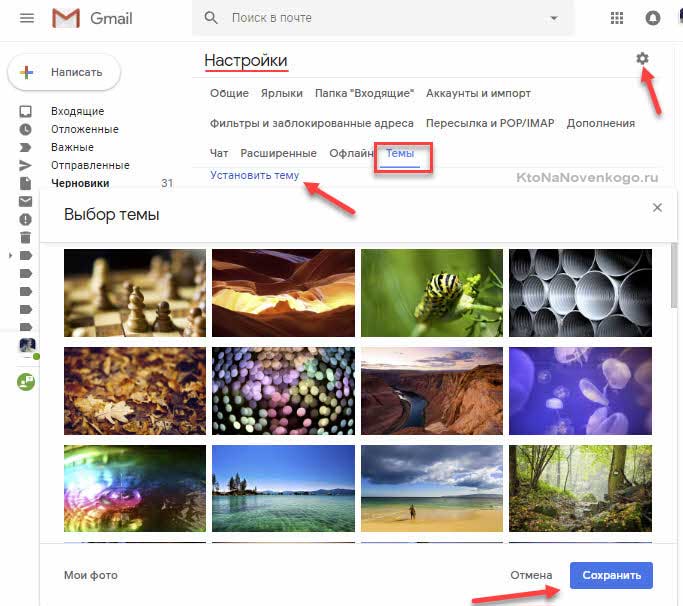
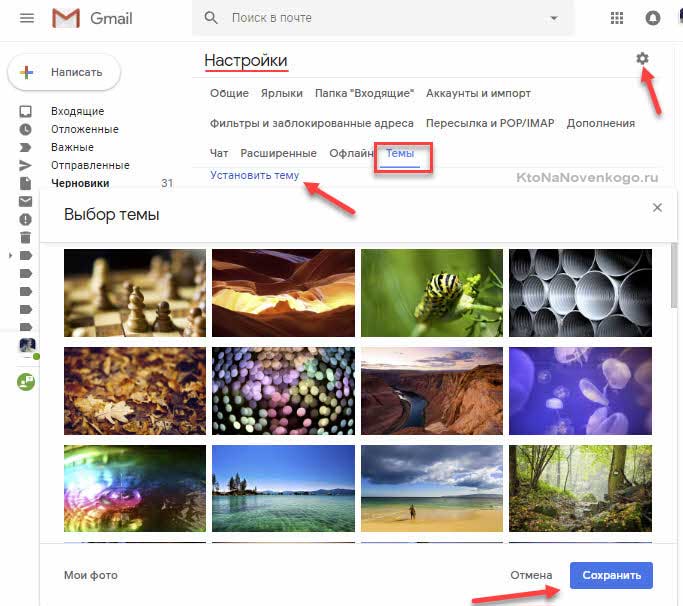
По большому счету там ничего интересного нет.
Посмотрим, не осталось ли у нас что-нибудь не охваченно вниманием на вкладке «Общие» настроек Джимейла:
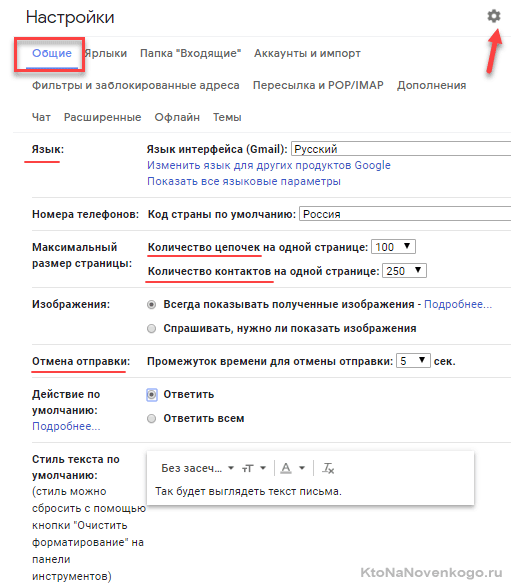
- Язык интерфейса — ну, тут уж говорить не о чем.
- Максимальный размер страницы — количество писем (цепочек, которые, кстати, являются потрясающим изобретением Google — вся переписка с одним и тем же пользователем сводится в одну цепочку, где можно вспомнить суть дела) и контактов (доступны из выпадающего списка кнопки Gmail, расположенной над левым списком — советую добавить ко всем своим контактам в настройках фотки или аватарки для шика).
- Цепочки писем — можно отключить описанную чуть выше чудесную функцию, но, уверяю вас, не стоит.
- Быстрые клавиши — по умолчанию выключены, но, возможно, постоянная работа с почтой станет более удобной при ее активации. Список горячих клавиш можно увидеть на этой странице.
- Уведомления на рабочем столе — если работаете с Гмайлом из под Хрома, то можете включить эту функцию, и по приходу свежих сообщений в правой нижней обрасти экрана появится всплывающее окно с информацией об этом неординарном событии.
- Подпись — если не хотите каждый раз писать в конце «С Уважением, Дмитрий Петрович!», то просто заполните это один раз в общих настройках и данный шаблон будет автоматом вставлять во все отправляемые вами письма.
- Автоответчик — наверняка вы получали в ответ на ваши письма практически мгновенный ответ с общими словами (меня сейчас нет, но я обязательно отвечу). Вот это и есть автоответчик. Меня такие штуки просто бесят.
Все остальные настройки либо были уже нами рассмотрены выше, либо не заслуживают того, чтобы о них еще чего-то говорить. Так, пустяки, которые однако могут кому-то показаться полезными.
Лаборатория и расширенные настройки в Джмайл
Давайте перейдем к еще нами не затронутой, но тем не менее, наверное, самой интересной вкладке из настроек — Лаборатория.
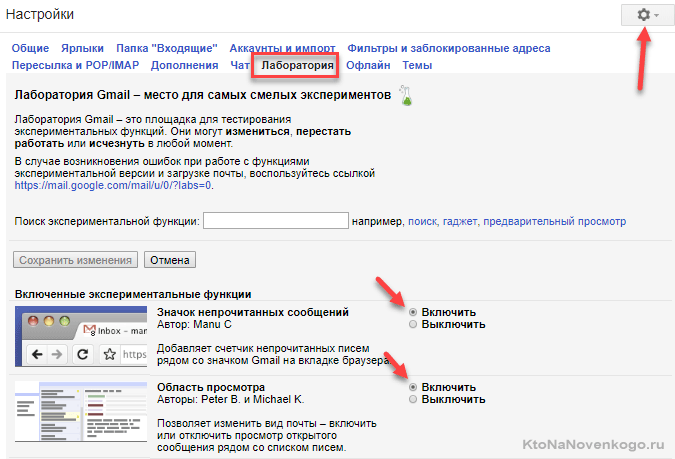
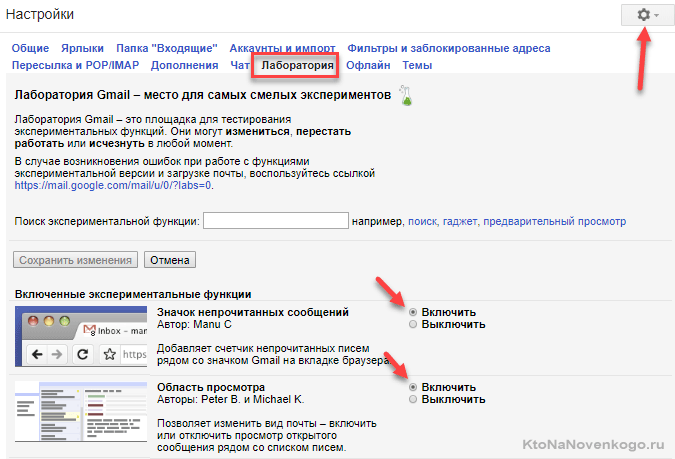
Она, правда, наличествует только в настройках старого интерфейса, а в новом вместо нее размещается вкладка «Расширенные». Часть того, что можно было включить в «Лаборатории», теперь доступно там (в новом интерфейсе).
Но в новом интерфейсе есть еще возможность на вкладке «Общие» поставить галочку в поле «Включить доступ к экспериментальным функциям» и после сохранения настроек они, по идее, должны появиться на этой самой вкладке «Общие». Но я изменений от установки этой галочки пока не заметил.
Вообще, почта Гугла родилась в 2004 году и пребывала в стадии бета версии аж до 2009 года. За это время «Лаборатория» прижилась и стала основным источником нововведений в этом безусловно лучшем онлайновом почтовом клиенте.
Я неоднократно наблюдал, что дополнения из «Лаборатории» со временем занимали место в основных настройках. Видимо, Гмаил, таким образом, обкатывает новые фишечки и выносит вердикт об их внедрении на основе собранной статистики их популярности (это похоже на тестовый браузер Хромиум, удачные наработки в котором потом внедряются уже в основной проект — браузер Гугл Хром). Молодцы, чего сказать.
Но давайте посмотрим, что же интересного сейчас тестируется в «лаборатории», хотя если вы будете читать эту статью спустя некоторое время, то многого не найдете там. Я рассмотрю только то, что использую в своем аккаунте (прошу сильно за это не пинать). Итак, какие же полезные рюшечки можно прикрутить к своему ящику на Gmail.com:
- Значок непрочитанных сообщений — маленький, но приятный пустячок. После активации этой функции в той закладке вашего браузера, где открыта почта Гугла, будет отображаться количество вновь пришедших сообщений. Наверное, лишним не будет.

Область просмотра — вот эта мулька мне показалась архиудобной, ибо я перехожу потихоньку на Гмайл с почтового клиента интегрированного в Опера, где все организовано именно так. Теперь окно просмотра списка сообщений можно будет потеснить и в освободившейся области просматривать содержимое выделенного письма. Удобно.
Активируйте, сохраните настройки и, перейдя к просмотру списка писем, бросьте свой взор на верхнюю панель, узрите новую кнопку, которая позволит вам настроить разделение экрана по вертикали (показано на одном из верхних скриншотов), горизонтали или вообще никак:

Шаблоны ответов — я использую ее часто, чтобы не набирать сообщение каждый раз заново. Довольно удобно, но требует небольшой первоначальной настройки. Сначала активируйте эту мульку, а потом откройте диалог написания и ответа на письмо. Узрели там в конце внизу стрелочку?

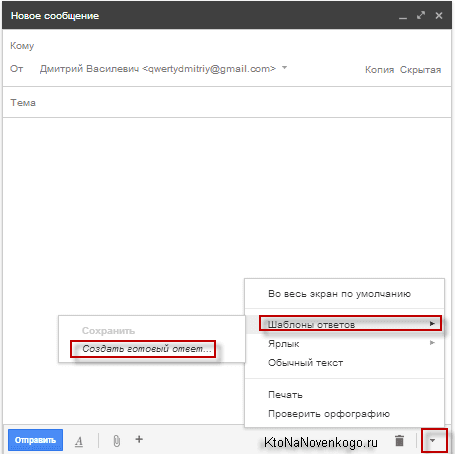
Сначала перейдите по единственному пункту из контекстного меню «Шаблоны ответов» и обзовите будущий шаблон. Потом в поле написания письма введите текст будущего штампа и выделите его полностью. Из контекстного меню «Готовых ответов» теперь выберите название вашего шаблона, но только то, что находится в области «Сохранить»:

- Пользовательские быстрые клавиши — пока не использую, но довольно интересная опция, позволяющая повесить на горячие клавиши наиболее частые операции.
Вот и подошел тот печальный момент, когда мне уже нечего сказать об этом замечательном почтовом клиенте. Наверное, что-то упустил, но зато у вас появится приятная возможность самим сделать маленькое открытие. Со мной, кстати, поделиться не забудьте, а то ведь я тоже пока только учусь. Спасибо.
Забыл еще упомянуть про то, что в некоторых браузерах (в Хроме и Фаейрфоксе точно) вам представится возможность сделать онлайновый почтовый клиент Джимайл умолчательной программой на вашем компьютере, в которой будут открываться все ссылки с E-mail адресами mailto. Это очень удобно, если вы прониклись этим клиентом и не мыслите работы в какой-либо почтовой программе. При открытии веб-интерфейса почты в Хроме, в его верхней части появится строка с предложением совершить акт вандализма, описанный чуть выше:
![]()

Пока вы не ответите «Да» или «Нет», эта надпись не перестанет вас преследовать.
Ну, и напоследок предлагаю вам поучаствовать в голосовании по выбору наиболее подходящего к современным реалиям эл.почтового ящика. Голосовать можно и за несколько сервисов, если вы все их считаете достойными.
Удачи вам! До скорых встреч на страницах блога KtoNaNovenkogo.ru
Твитнуть
Поделиться
Плюсануть
Поделиться
Отправить
Класснуть
Линкануть
Запинить
Подборки по теме: