Обновлено: 31 июля 2018
Здравствуйте, уважаемые читатели блога KtoNaNovenkogo.ru. Яндекс Диск, о котором и пойдет речь в этой статье, появился уже довольно давно, и я активно использую его для загрузки, хранения и передачи файлов кому бы то ни было.
Сама идея облачного хранения и синхронизации данных (она впервые воплотилась в продукте Дропбокс в 2010 году) очень перспективна и находит все большее число поклонников среди пользователей интернета.
Я еще не успел протестировать все имеющиеся на рынке облачные продукты, кроме Dropbox, Файлы@Майл.ру и One Drive , но возможности Диска меня впечатлили.
С помощью него вы можете загрузить все важные для вас данные в облако и хранить их там сколь угодно долго.
Над документами, находящимися в облаке, можно будет работать и в офисе, и дома, и в дороге, получив через диск бесплатный доступ к Microsoft Office Online.
При этом все будет оперативно синхронизироваться, а поломка устройства не приведет к потере файлов, дубли которых были автоматически загружены на Яндекс.

Кроме этого можно будет загрузить файлы на Yandex Disk не только для хранения, но и для передачи их своим знакомым, при этом не будет никаких временных ограничений на их хранение (по полученной ссылке пользователь сможет либо скачать файлы размером до 50 ГБ, либо посмотреть непосредственно в облачном хранилище загруженный вами объект, либо сохранить его на своем Диске).
Работать с этим сервисом можно будет как через специальную программу для ПК или ноутбука, так и через веб-интерфейс почты Яндекса, а также через мобильное приложение. Обо всем этом мы подробно поговорим в продолжении этой публикации.
7 причин выбрать именно Яндекс Диск
Как я уже упоминал, облачных сервисов довольно много. Все они борются за долю одного и того же пирога (за нас с вами). Естественно, что любое наваторское решение, примененное в одном севрисе, тут же подхватывается и в других. Решающими же факторами сейчас являются удобство, надежность и доступность по деньгам.
Давайте посмотрим на то, что может предложить детище Яндекса нам такого, чтобы захотелось начать это облако использовать и даже за него платить. Поехали…
Безлимитная автозагрузка фото и видео с мобильных устройств
При установке приложения Диска на мобильный телефон или планшет у вас появится возможность активировать автозагрузку всех снятых камерой вашего гаджета фото и видео в облаке Яндекса.
Сама по себе эта функция очень удобная и существует у многих конкурентов. Но в данном случае, все фото и видео со смартфона или планшета можно будет загружать безлимитно.
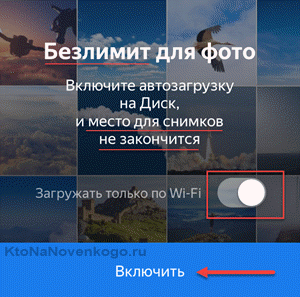
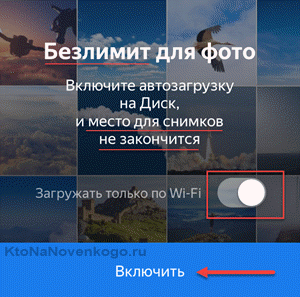
Что это значит? Допустим, есть у вас те 10 Гбайт, которые вам предоставили бесплатно сразу после регистрации. Вы устанавливаете приложение Яндекс Диска на все свои мобильные гаджеты (а так же, например, на гаджеты второй половинки) и активируете безлмитную автозагрузку медиа-файлов.
Все они будут падать в папку «Фотокамера» в вашем облаке, но занимаемое ими место не будет учитываться в вашем тарифе. Например, в папке «Фотокамера» могут храниться терабаты фото и видео, а при этом у вас будет бесплатный тариф всего на 10 Гбайт.
Можно бесплатно получить Гбайты на диске по акциям и промокодам
Сразу после регистрации в сервисе вы получаете в свое безраздельное владение аж 10 Гбайт (бесплатно). Однако, в целях популяризации сервиса постоянно проводятся акции и распространяются промо-коды на получение дополнительных гигабайт в облаке Яндекса.
Можно получить от десятков до сотен Гбайт места под хранение бесплатно и навсегда (никто его у вас уже не отберет). Есть люди, кто по четверти и более терабайта таким образом на халяву получают. Вот примеры уже прошедших акций:
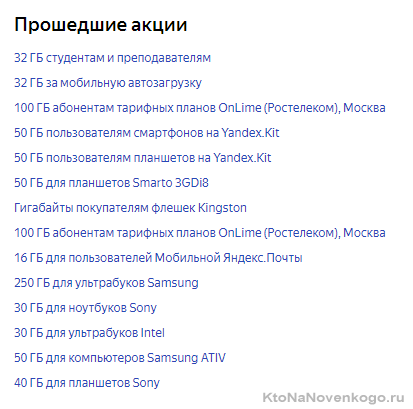
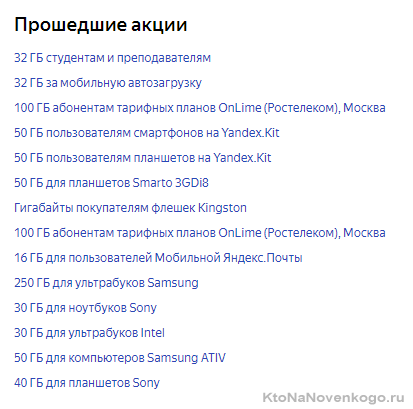
Как узнать о проводимой акции? Все очень просто. Вы регистрируетесь в Диске и вам на почту будут приходить уведомления о проведении очередных раздач бесплатных гигов. Как вы понимаете, Яндекс почта и облако — по сути, один сервис. Так вот, чем старше будет ваш почтовый ящик (аккаунт), тем больше халявных гигов вы получите — по 1 Гбайту за год существования.
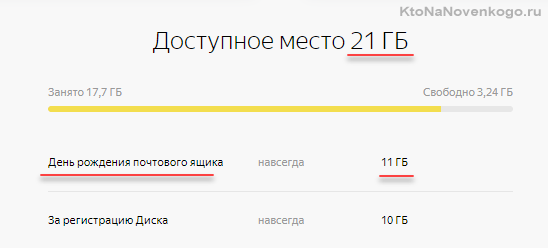
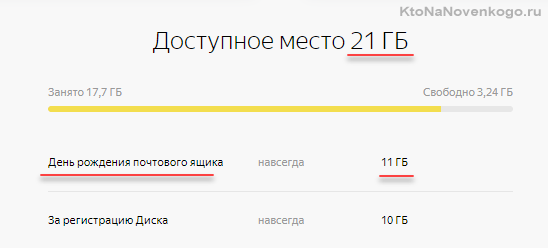
Промокоды постоянно обновляются, и если это дело отслеживать (поиск яндекса и гугла вам в помощь), то можно либо существенно сэкономить, либо вообще получить гигабайты (что это?) на халяву.
Яндекс теперь хранит историю изменения файлов (их версии)
С мая 2018 года Yandex таки ликвидировал последнее отставание от лидеров облачного рынка. Теперь и он хранит версии файлов, что очень и очень важно. Например, вы внесли изменение в текстовый файл синхронизируемый с облаком (все важные файлы именно там и нужно хранить), но при этом случайно что-то там удалили. Как быть?
Если этот файл синхронизирован с облаком, хранящем версии файлов, то проблем нет никаких. В Yandex для этого достаточно будет в веб-интерфейсе выделить этот файл (кликом левой кнопки мыши) и выбрать из меню кнопки с тремя точками пункт «История изменений»:
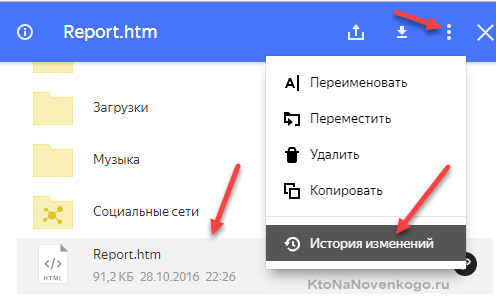
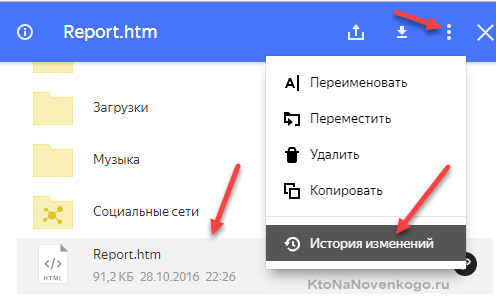
Откроете версию документа до внесения изменений и проблема решена. Вопрос в том, сколько именно хранятся версии?
Оказывается, все зависит от тарифа. На бесплатном тарифе — это две недели, а на тарифе Диск Про — уже три месяца. Собственно, это еще один повод вытянуть из нас денежку (маркетинг).
Можно редактировать документы прямо на сайте Яндекс Диска
С редактированием документов раньше лучше всех дело обстояло в Гугл Драйве (из-за его интеграции с Гугл Доксом) и в ВанДрайве (из-за его интеграции с Office Web Apps). Сейчас и Yandex-облако обзавелось подобным функционалом (замечу, бесплатным), благодаря интеграции с Microsoft Office Online.
Прямо в облаке (в онлайн интерфейсе) можно создавать и редактировать документы (формата doc, odt, docm), таблицы (формата xls, ods, xlsm, xlsb) и презентации — (формата ppt, odp, ppsx).
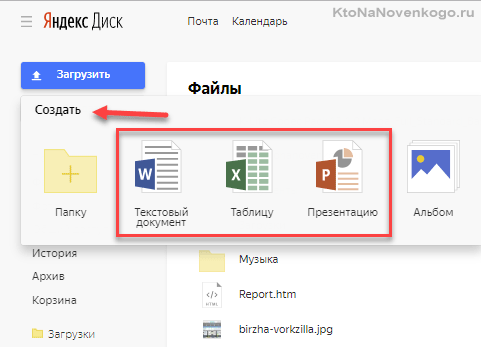
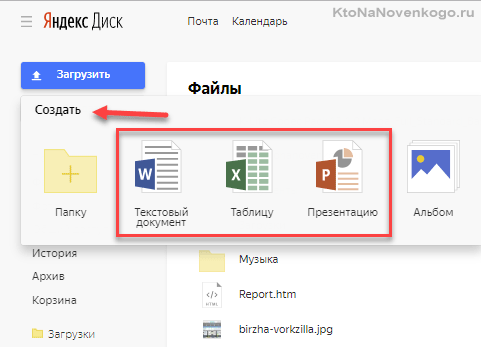
С этими документами можно работать совместно, создав общую папку и делегировав другим пользователям полные права доступа к ней. Все созданные и скопированные туда файлы будут доступны для совместной работы.
Можно сохранить в облаке все фото из ваших социальных сетей
Мало ли что может случиться с вашим аккаунтом в Одноклассниках, Фейсбуке, Инстаграме или Вконтакте?! Все что угодно! Аккаунт могут заблокировать или взломать, а ведь многие фото хранятся только там (или еще где-то, где вы уже не помните).
Yandex Disk позволяет все это дело затащить в облако путем простейшей операции доступа к вашим аккаунтам (проделать это можно на вкладке «Фото из соцсетей» левого меню):
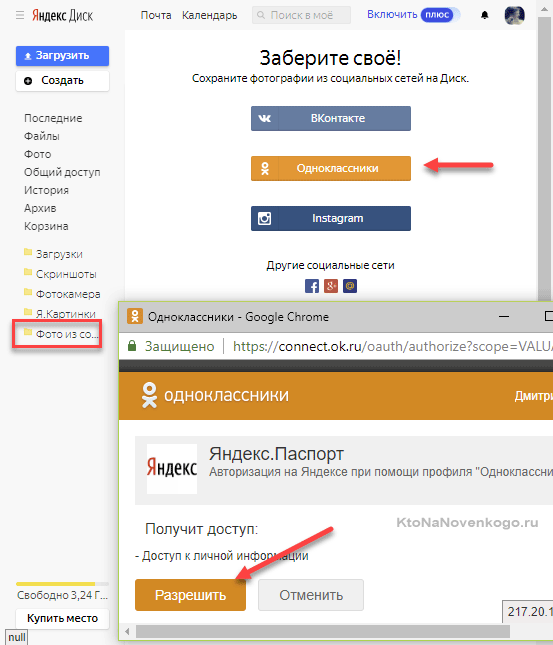
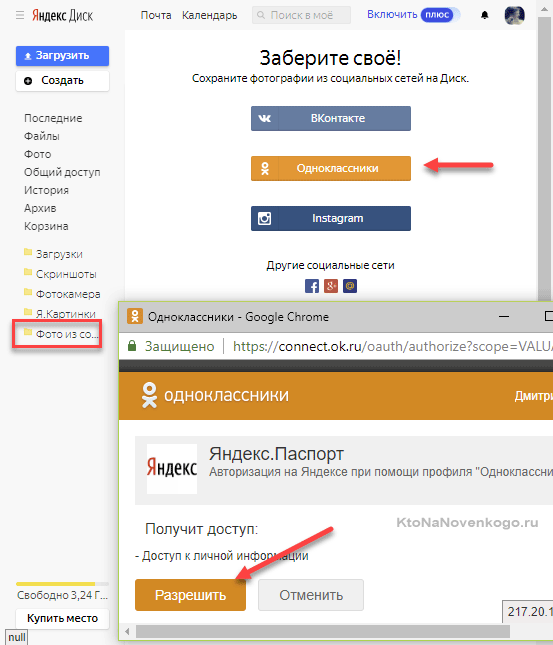
Можно использовать Яндекс Диск как файл-хостинг
Например, вы можете выложить в облако файл или архив, а на форуме, в соцсети или даже на своем сайте проставить на него ссылку (как я, например, сделал для раздачи бесплатных видеокурсов).
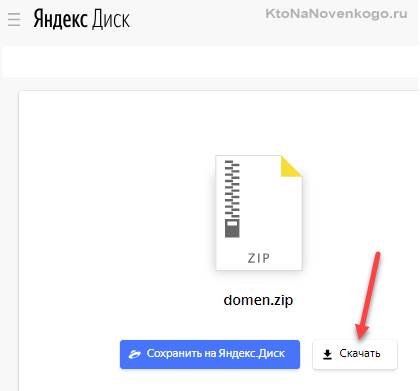
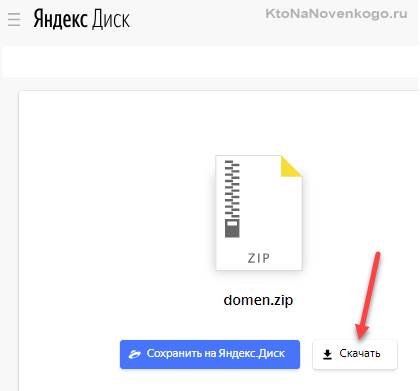
Все желающие смогут по этой ссылке просмотреть данный файл (если это документ, видео или фото), либо скачать его (к себе на компьютер или в свое облако на Яндексе). В отличии от Дропбокса здесь нет особых ограничений на количество и частоту скачивания (в разумных пределах, конечно же). При этом в облако можно загружать очень большие файлы — до 50 Гбайт.
Стоимость покупки дополнительного места в Яндекс Облаке невысока
Я привык хранить в облачном сервисе (сейчас это Дропбокс) много всего — от паролей до фото из детских альбомов. Получается весьма большой объем и бесплатных гигабайтов ни на каком облачном Диске мне не хватает. Сейчас у меня в Дропбоксе тариф с 1 Терабайтом и плачу я за него ежегодно 99$ (около 7 тыс. рублей).
Если рассматривать данный сервис Яндекса, то 1 терабайт мне встанет всего в 2 тысячи рублей в год, что в три с лишним раза дешевле.
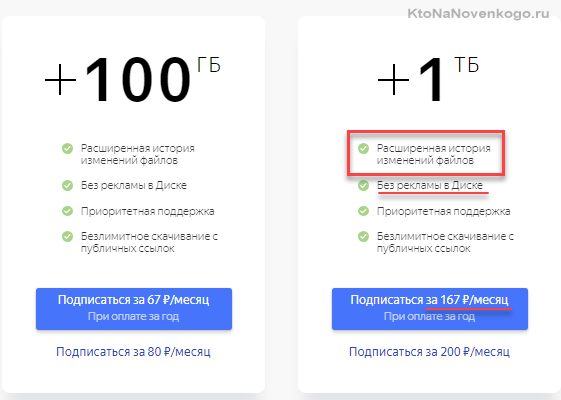
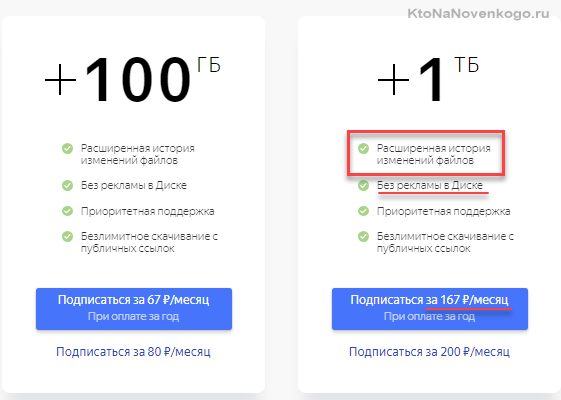
Мне вот-вот предстоит продлевать подписку в Дропбоксе и я настроен окончательно перебраться в Яндекс — очень уж заманчиво по цене и практически то же самое по возможностям.
Как создать Яндекс Диск и войти на свою страницу
На самом деле очень просто, но все же остановлюсь на простых вещах, которые новичками в облачных сервисах обычно остаются до конца не понятными. Давайте тезисно:
- Диск создается в облаке, т.е. на серверах (что это такое?) компании Яндекс. Это физическая область на жестких дисках серверов, которая выделяется вам для хранения любых файлов.
- Доступ к облаку можно получить либо через веб-интерфейс (по адресу disk.yandex.ru), либо через специальные программы для ПК (ноубука) или для мобильного устройства.
- Файлы из вашего диска будут доступны из любой точки мира с любого устройства, если только вы пароль доступа к своему аккаунту Яндекса не потеряете.
- Копию диска в облаке можно создать и на своем компьютере (полную или частичную). Для этого нужно будет установить специальную программу Яндекс.Диск 3.0 и отметить те папки из облака, которые вы хотите синхронизировать с созданной на вашем компьютере (ноутбуке) папкой.
- На мобильных устройствах копия всего Диска не создается — можно только на лету подгружать нужные файлы, либо настроить хранение некоторых из них в памяти своего устройства.
- Помните, что удаляя что-то из папки «Яндекс Диск» на вашем компьютере вы одновременно и удаляете это из облака. Тут всегда имеет место жесткая синхронизация. Верно и обратное — добавляя в эту папку что-то путем синхронизации, оно попадет и в облако.
- Одним «Диском» можно пользоваться сразу с нескольких компьютеров и гаджетов. Это даже удобно, ибо позволяет, например, обмениваться файлами с вашими «домашними» не пересылая их по почте. Причем для каждого компьютера можно настроить синхронизацию только определенных каталогов (не всех).
- Очень удобно, на мой взгляд, купить тариф на 1 Терабайт и пользоваться облаком всей семьей. Выгодно и удобно. Это не реклама, ибо никакой маржи от того, что вы купите ПРО или не купите мне не будет. Так, мысли вслух.
Итак, создать Yandex Disk — это в первую очередь просто создать аккаунт в Яндексе (зарегистрироваться). Если он у вас уже есть, то и Диск уже есть, просто вы об этом не знали или не обращали внимание. Как проверить?
Создать или просто войти?
Пройдите по этой ссылке disk.yandex.ru и посмотрите, что вы увидите.
Если это лейдинг (что это?) агитирующий за то, чтобы «Завести Диск», то значит нужно проходить процедуру регистрации (либо попробовать открыть эту ссылку в другом браузере — вдруг вы там авторизованы в Яндексе):
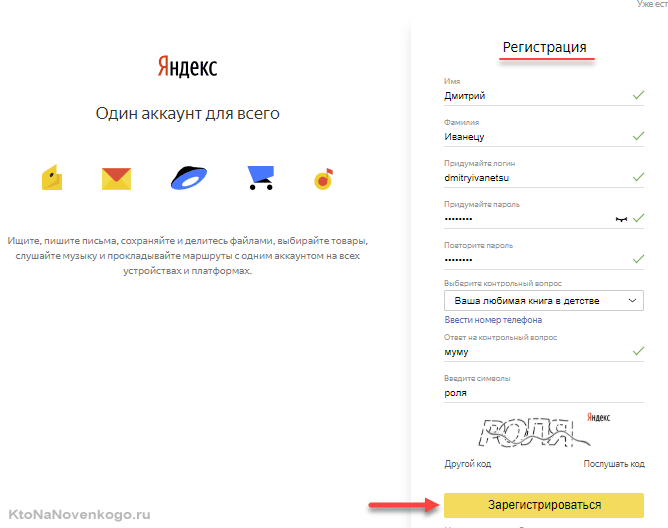
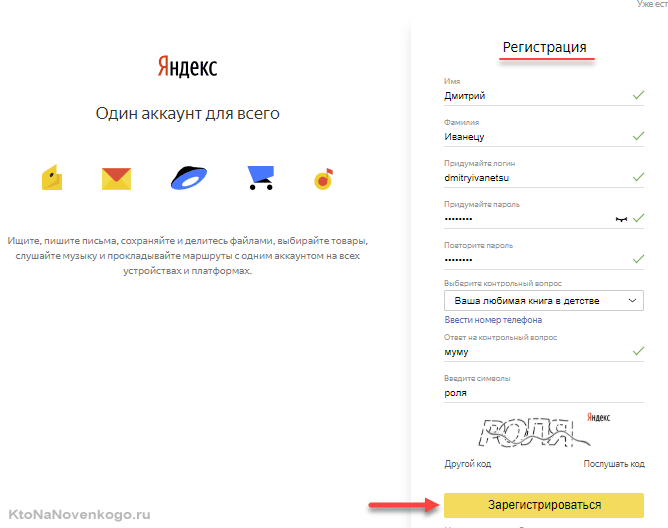
В принципе, регистрация простейшая (даже телефон можно не указывать, но я все же советую указать, ибо это здорово может помочь при восстановлении доступа к аккаунту). После чего вас сразу пригласят обозреть свои владения по адресу disk.yandex.ru/client/disk (ваш первый вход в сервис):
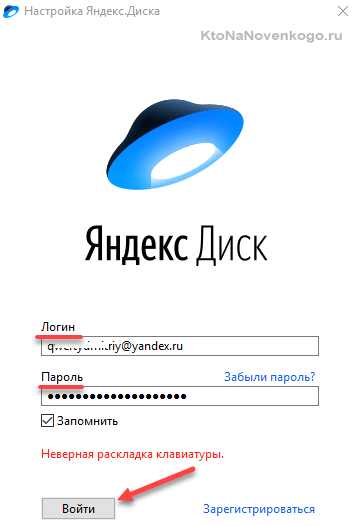
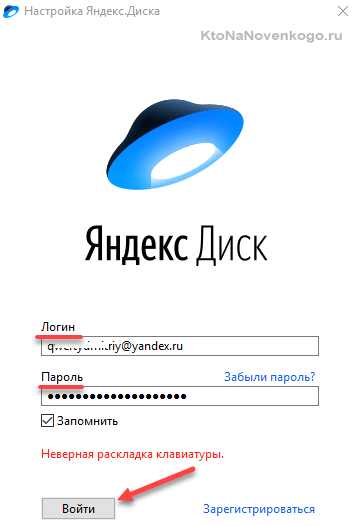
Ну, а если при переходе по ссылке disk.yandex.ru вы видите какие-то папки, надписи «Загрузить», «Создать» и т.п., то значит ничего придумывать и нигде регистрироваться уже не нужно — у вас и так все есть. По сути, вы вошли в свое облако.
Точнее вы вошли на свою страницу в этом облаке. Кстати, если вы уже работаете с Яндекс Почтой, то войти в Диск можно и оттуда нажав на одноименную кнопку из верхнего меню:
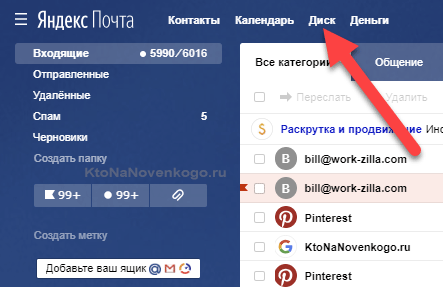
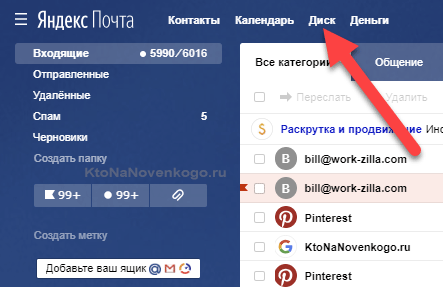
Интерфейс прост до безобразия. Кое-что я уже показывал во вступительной части этой статьи, где приводил аргументы в пользу этого облака.
В общем-то, можно работать с сервисом только через веб-интерфейс (как это делать и пользоваться всем этим богатством поясню чуть ниже), но все же удобнее будет скачать их фирменную программу и перейти на другой уровень комфорта.
Скачать программу Яндекс.Диск для управления облаком с ПК
Как я уже упоминал чуть выше, вы можете не устанавливать какого-либо дополнительного софта, чтобы загрузить свои файлы в Яндекс облако — достаточно лишь иметь почтовый ящик в Я.Почте и перейти по этой ссылке для подключения облачного хранилища.
Чумовой функционал программы YandexDisk для ПК
Конечно же, базовый функционал облачного сервиса будет вам доступен через вебинтерфейс (опишу его вкратце чуть ниже), но все же я бы рекомендовал скачать программу, чтобы попробовать ее функционал и оценить удобство.
Например, вы получите доступ к файлам облака, просто кликнув левой кнопкой мыши по значку этой программы в трее.


Причем получите вы доступ не через браузер (как у конкурентов), а внутри интерфейса самой программы — откроется как бы виртуальная папка вашего облака (в реальности не существующая на компьютера):
Читайте также
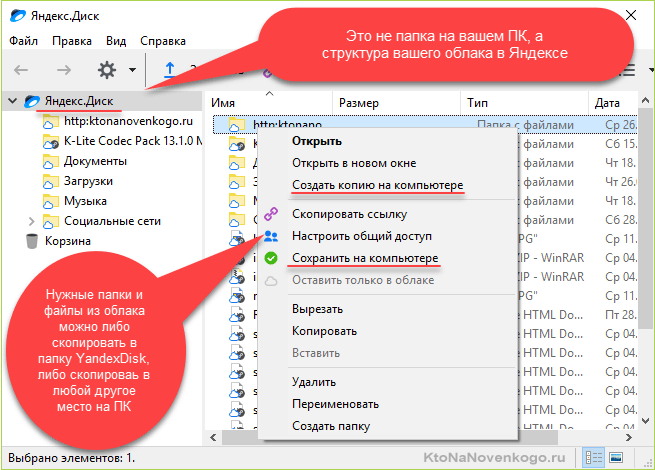
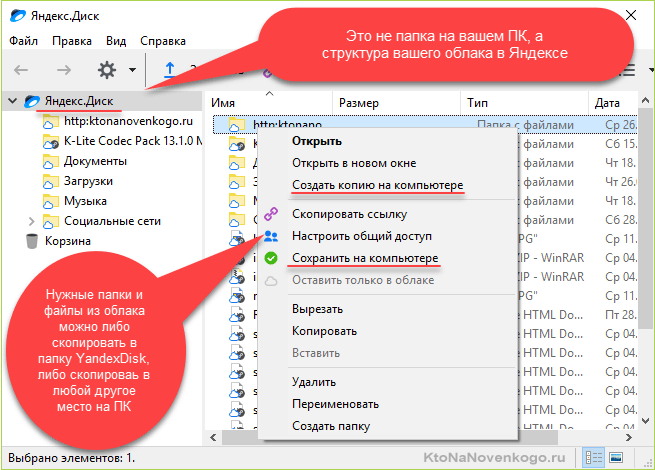
Заметьте как удобно. Синхронизировать с компьютером можно только некоторые папки и файлы, а не все подряд. Что-то можно вообще не синхронизировать (не копировать в папку YandexDisk), а просто сохранить в любом удобно для вас месте на ПК (персонального компьютера). Очень гибко и дает массу вариантов использования.
Это здорово экономит место на ПК (особенно актуально, если это ноутбук с ограниченными ресурсами) и дает возможность работать с одним аккаунтом сразу нескольким людям. Например, супруга синхронизирует с облаком свои файлы и папки, а я свои. Никто никому не мешает, и тут главное, чтобы места ва виртуальном Диске хватило на всех.
То есть в реально созданной на компьютере папке YandexDisk (ее местоположение можно настроить) изначально ничего не будет. Сами решите, нужно вам там что-то из уже лежащего в облаке или вы потом своего добра в эту папку накидаете для отправки и синхронизации с облачным Диском.
Диск от Яндекса для ПК, Анроида и iOs — обязательно скачать и установить
На самом деле, без программы для ПК и без мобильных приложений для всех ваших гаджетов вы теряете львиную долю удобства, которое заложено в этом облачном хранилище. Нет, правда, правда.
Скачать Yandex Disk под Windows, Андроид, iPad и iPhone можно будет по приведенной ссылке. Ну или же можете скачать загрузчик приложения для Windows с помощью этой кнопки:

Приведу отдельно ссылки на магазины приложений, где можно скачать мобильную версии программы Yandex Disk:
Установка на Windows происходит стандартным образом. Но бесплатный сыр бывает только в мышеловке, поэтому по умолчанию установлены галочки, предлагающие одновременно установить Яндекс Браузер, сделать главную страницу этой поисковой системы стартовой в ваших браузерах, ну и, естественно, что поиском по умолчанию будет установлено все то же зеркало рунета.
Вы вольны все эти галочки поснимать, но лично мне нравится их браузер, да и их поиском я пользуюсь уже лет десять. Так что пущай живут:
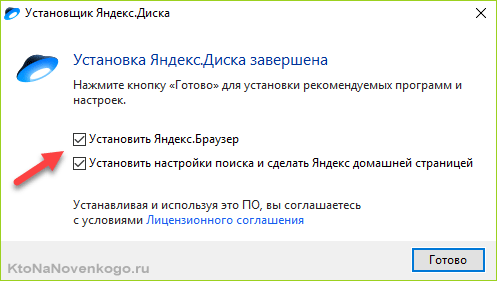
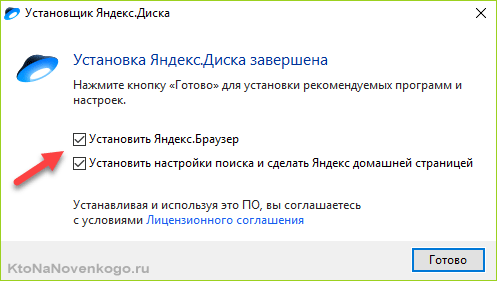
Дальше вам расскажут об этой чудо-программе и замечательной идее хранения файлов на Яндексе, позволяющей получать к ним доступ из любого уголка мира и осуществлять синхронизацию содержимого облака и папки на вашем компьютере, а также расшаривать некоторые из файлов для общего или личного доступа.
Автозагрузка фото и видео в Яндекс.Диск с телефона
Это одна из завлекушек, которая позволяет продвигать сервис на рынке. Штука замечательная, на самом деле.
Включаем автозагрузку фото и видео в настройках приложения
После того, как вы установите приложение «Диск» себе на мобильное устройство и первый раз его запустите, вам сразу же сообщат об этой функции и предложат ее активировать (либо только при подключении через Wi-Fi, либо при любом типе подключения к интернету):
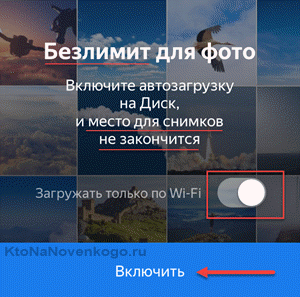
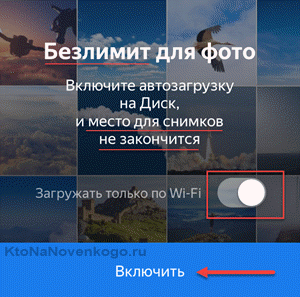
Ничего нового в этом нет. Дропбокс уже много лет как автоматом синхронизирует фото и видео с телефона со своим хранилищем. Но фишка в том, что в Дропбоксе эти файлы отъедают выделенное вам место на диске, а в Яндексе они как бы не идут в счет. Хоть терабайты с телефона кидайте — на размер выделенного вам пространства это никак не повлияет.
Сама по себе синхронизация идет в фоновом режиме начиная с момента запуска приложения на мобильном телефоне:
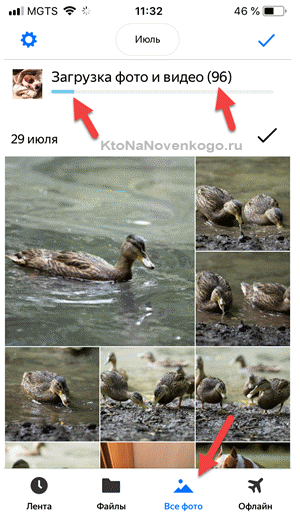
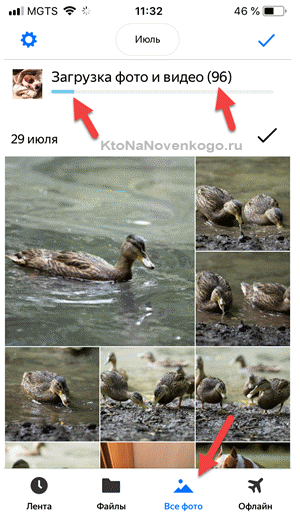
Правда, если вы поставили в настройках ограничение на то, чтобы передавать фото и видеоматериалы только при подключению к интернету исключительно по Wi-Fi, то слив мультимедиа при обычном подключении к интернету не начнется (Яндекс печется о вашем платном трафике).
P.S. При низком заряде батареи процесс синхронизации тормозится. Просто подключите устройство к зарядке и все опять начнет загружаться в облако. В Дропбоксе то же самое.
Эти и другие опции автозагрузки доступны в настройках вашего приложения (шестеренка в верхнем левом углу на Айфоне):
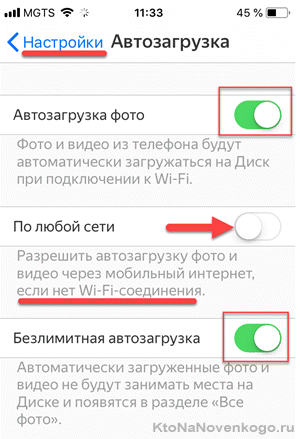
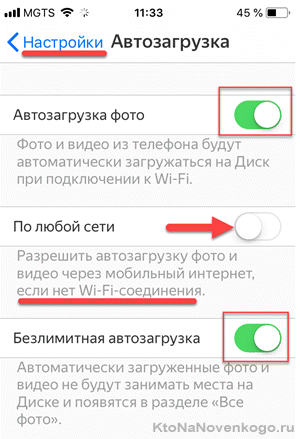
Вообще мобильное приложение YandexDisk очень напоминает то, к чему я привык в Дропбоксе, и это для меня огромный плюс. Те же четыре вкладки внизу и практически те же настройки, доступные при нажатии на иконку с шестеренкой:
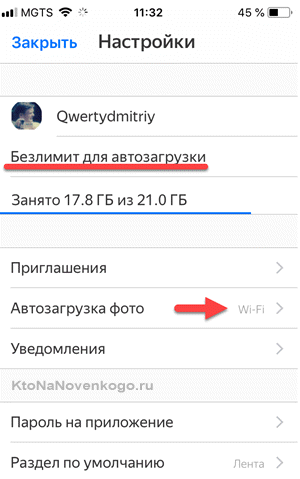
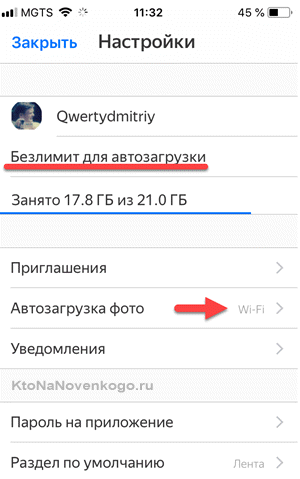
Кроме настроек безлимитной автозагрузки тут можно еще посмотреть оставшееся свободно место в облаке, а также поставить пароль на само приложение (во избежании, так сказать). Я как раз последнее сделал, так как планирую в этом хранилище держать ценные сведения:
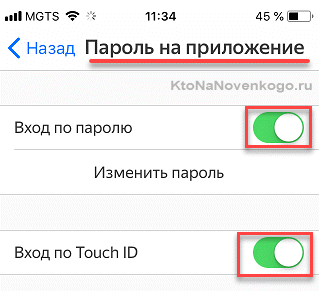
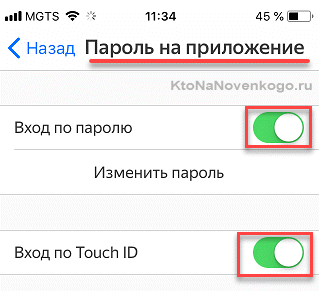
Мобильные фото и видео из Яндекс.Диска на вашем компьютере
Теперь давайте посмотрим, где искать эти загруженные автоматически в облако графические и видео файлы с телефона. По логике вещей, в облачном хранилище они должны быть в папке «Фотокамера», но там живет лишь приглашение установить программу на ПК (почему так — не понятно?).
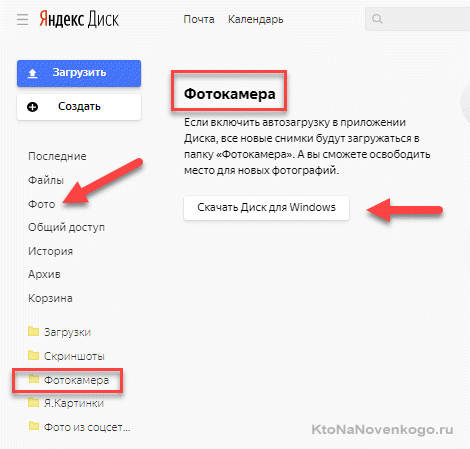
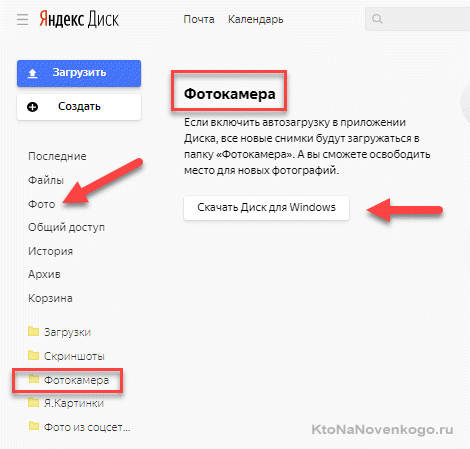
В общем, все фотки с мобильного вы найдете в папке «Фото» и «Последние» на облаке. Но это еще не все. Мне, например, очень удобно делать снимки и скрины на мобильном, а потом через облачный сервис автоматически открывать их на компьютере. Я к этому привык в Дропбоксе и отвыкать не хочу.
Но тут как раз проблем нет. Яндекс Диск прекрасно умеет синхронизировать все слитое с мобильных гаджетов со специально созданной на вашем компьютере папкой «Фото и видео из Яндекс.Диска». Другое дело, что по умолчанию эта опция не включена и ее нужно будет активировать, попутно выбрав место хранения всего этого мобильного барахла.
Для этого кликните по значку программы в трее правой кнопкой мыши и выберите пункт «Настройки». Перейдите на последнюю вкладку «Автозагрузка» и поставьте галочку в поле «Копировать фото и видео на компьютер, чтобы они были под рукой».
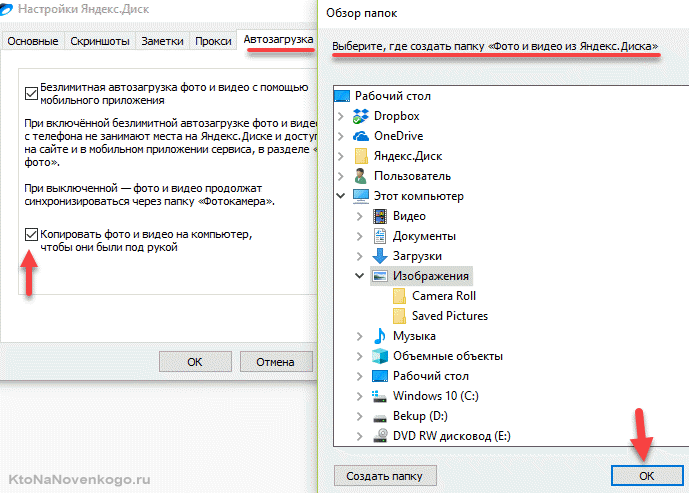
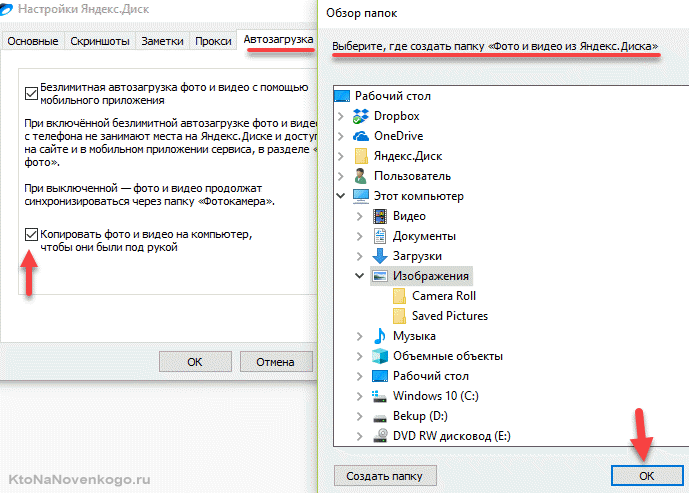
Как только вы эту галочку поставите, вас попросят в отдельном окне выбрать место размещения папки (каталога), куда все это добро будет автоматом загружаться. Причем эта папка вовсе не должна будет находиться внутри папки YandexDisk, созданной при установке программы. Выбирайте место исходя из доступного места на компьтере или других критериев.
Когда нажмете «ОК» и «Применить», вас спросят о желании немедленно скачать уже имеющиеся в облаке видео и фото-файлы, попавшие туда с ваших мобильных гаджетов.
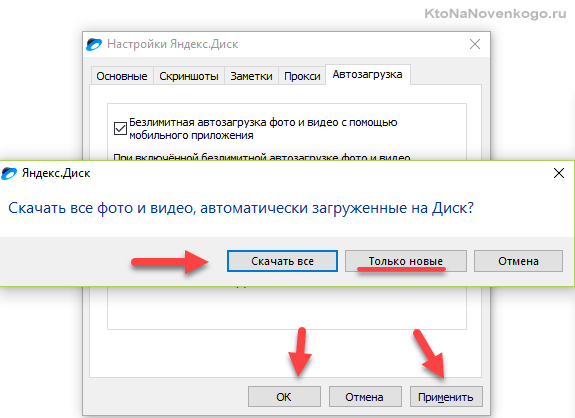
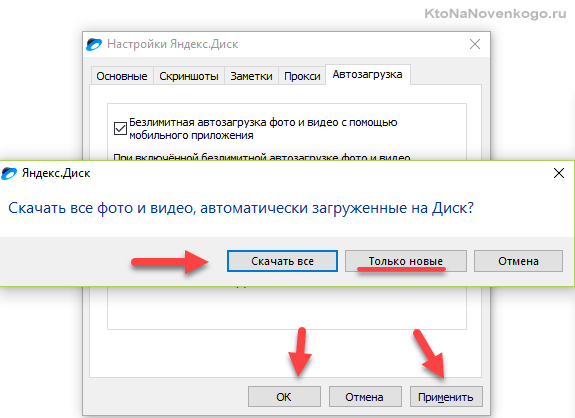
Соглашайтесь и процесс начнется, а в дальнейшем уже ни о чем беспокоиться не придется — загрузка новых медиа-файлов будет происходить автоматически.
Как пользоваться программой Яндекс.Диск
Однако мы немного отвлеклись, ибо занимались установкой приложения Y.Disk на свой компьютер (или ноутбук). Прежде, чем начать заливать свои файлы на Яндекс, вам нужно будет авторизоваться (войти под своим логином и паролем).
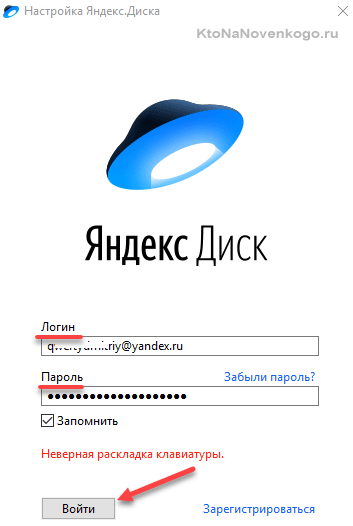
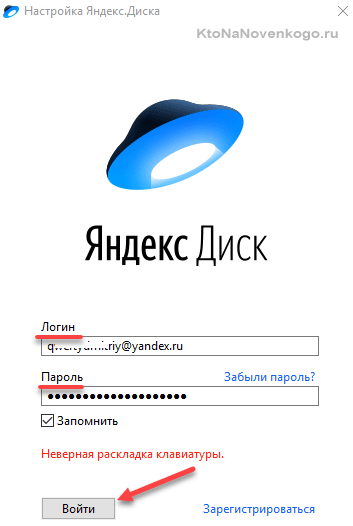
Нет ящика? Тогда его заведите, ибо этот облачный сервис интегрирован именно с веб-интерфейсом Yandex почты:
После этого в трее (нижняя правая область экрана) вы сможете наблюдать ярлычок данной программы. Обычно на нем не отображается ничего, что означает окончание процесса синхронизации вашей локальной папки с той, что обеспечивает хранение файлов в облаке у Яндекса.
Синхронизация с облаком и простая загрузка данных с Диска на ПК
Когда же синхронизация находится еще в самом разгаре — ярлычок отображает синий кружок, а при подведении курсора мыши к значку вы увидите более подробную информацию о проценте выполнения и скорости загрузки.


Кстати, если вы зайдете в настройки этого приложения (щелчок любой клавишей мыши по ярлыку в трее и выбор пункта «Настройки». На первой вкладке достаточно будет нажать на кнопку «Настроить расположение папок»:
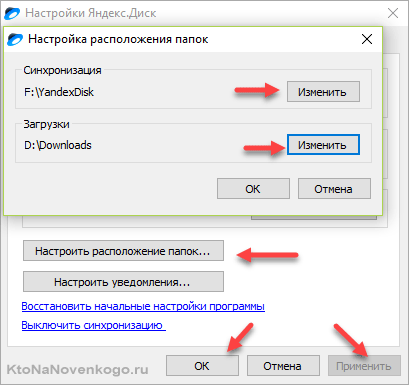
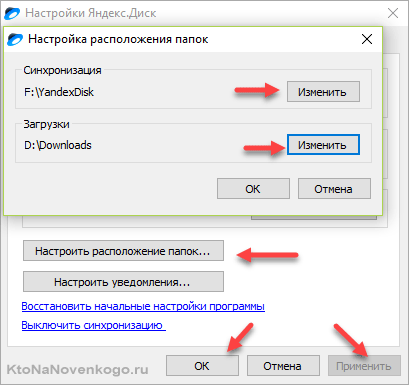
Тут вы сможете задать расположение локальной папки YandexDisk (Синхронизация) и папки загрузок на вашем компьютере, если используемая по умолчанию дислокация на «диске C» вас не устраивает.
Чем отличаются папки «Синхронизация» и «Загрузки»:
- Ну, по смыслу в первой (она называется всегда YandexDisk) файлы будут автоматически синхронизироваться с облаком (удалили в ней файл — удалится и на серверах Яндекса, добавили — добавится и в облачном сервисе, изменили файл — изменится и удаленная копия).
- Вторая папка может называться по любому и в нее файлы с облака можно просто скачать. Их удаление в этой папке никаких изменений в облачном сервисе не произведет. В принципе, это замена диалогу сохранения, когда целевая папка уже задана заранее.
Давайте на примере. Как вы помните, увидеть структуру своего облака в Яндексе на компьютере вы можете, кликнув левой кнопкой мыши по значку летающей тарелки (диска) в трее (справа внизу экрана). Если этого значка не видно, то нажмите кнопку со стрелочкой вверх и вы его увидите в выпадающем списке (советую его перетащить оттуда в основной трей левой кнопкой мыши).
Вы увидите окно со структурой вашего удаленного Диска. Допустим, что вам надо, чтобы содержимое одной из папок на нем синхронизировалось с вашим компьютером. Я например, создал папку «Общая», чтобы через нее оперативно обмениваться файлами с супругой. Создал я ее как? Просто зашел в свою папку YandexDisk (на своем ПК) и создал там каталог «Общая».
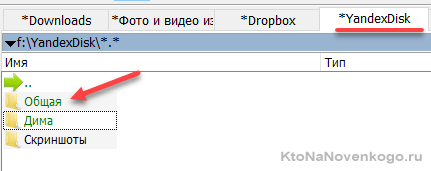
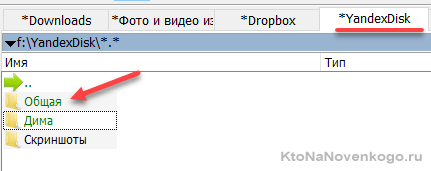
Моя супруга кликнула по иконке Яндекс Диска в трее левой кнопкой мыши, нашла папку «Общая» и кликнула по ней правой кнопкой мыши (вау). Из контекстного меню она выбрала пункт «Сохранить на компьютере»:
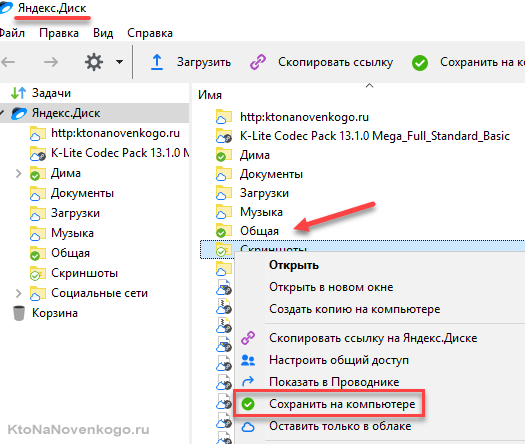
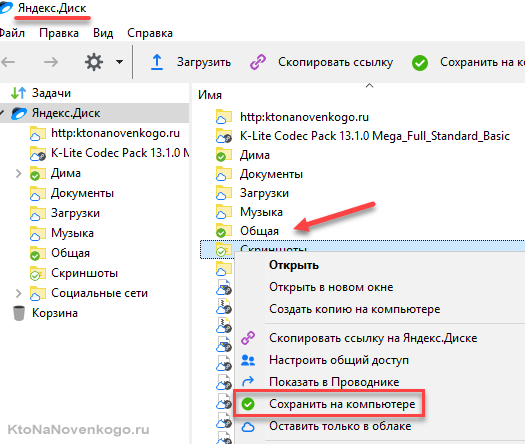
Все, у нее на компьютере в паке YandexDisk появилась новая директория «Общая», а внутри нее файлы, которые я хотел ей передать.
Загруженные ею (или мой) в эту папку файлы тут же будут синхронизированы с облаком, а так же с содержимой точно такой же папки на моем (или ее) компьютере. Замечательно, удобно и архиполезно.
Ну, а если вам нужно просто вытянуть из облака хранимый там файл или папку (без всяких там синхронизаций), то в показанном выше окне вам нужно будет выбрать из контекстного меню этого файла или папки уже другой пункт «Создать копию на компьютере». Тут же начнется закачка, и в той папке, что вы задали в настройках программы, отвечающей за загрузки, появятся нужные вам данные.
Как пользоваться всем этим богатством от Яндекса
Попасть в папку своего облачного хранилища на компьютере (той локализованной части облака, что с ним синхронизируется) можно либо через «Мой компьютер» (а так же сторонний файловый менеджер), либо кликнув правой кнопкой мыши по ярлычку программы Яндекс Диск в трее и выбрав второй пункт сверху «Открыть папку на компьютере» (первый пункт как раз структуру облачного хранилища показывает).
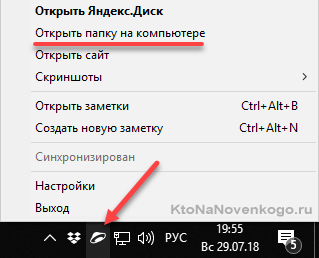
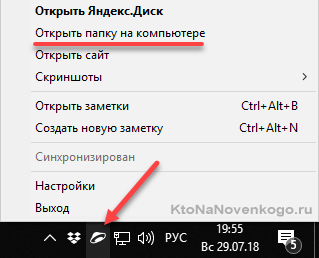
Файлы в нее можно будет переносить в соответствии со всеми возможностями Виндовс (мышью, через буфер обмена или же еще каким-то образом). Как только вы это сделаете, ярлычок в трее посинеет и будет оставаться таким до полной загрузки файла в Яндекс-облако.
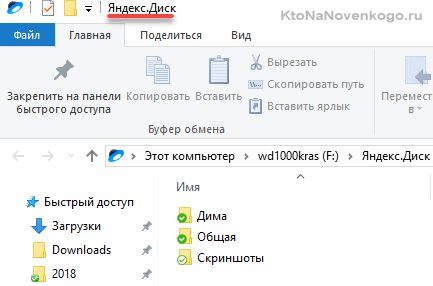
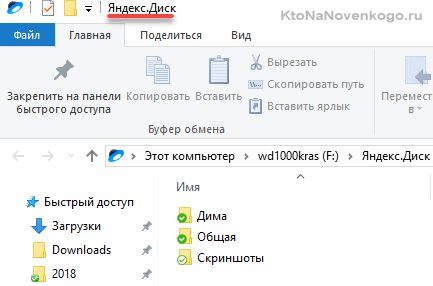
Таким образом, на всех ваших компьютерах, с которыми вы работаете, будет создано по одной локальной папке под названием YandexDisk, которые будут синхронизироваться с облаком благодаря этой программе, закачивая новые и обновленные файлы, которые будут храниться одновременно и в облаке, и на ваших стационарных устройствах.
Как я уже пояснял выше, каждый пользователь, из работающих под одним аккаунтом, может синхронизировать только то, что ему нужно, не засоряя свой комп ненужным ему мусором. Может быть это и сложнее в понимании, чем вариант Дропбокса, но в реализации намного удобнее (имхо).
Папка «Фото и видео из Яндекс.Диска» создается автоматически при активации соответствующих настроек (об этом смотрите выше). Если вы разрешите автоматическую синхронизацию отснятых на планшете или телефоне фото и видеоматериалов, то в ней все это добро будет накапливаться.
Т.е. просто открываете на сотовом мобильное приложение Y.Disk и графические файлы (фото и видео, отснятое на мобильнике) автоматом загружаются к вам на компьютер в эту папку. Очень удобно.
Снятие скриншотов и оставление заметок через YandexDisk
Не забуду еще и упомянуть про то, что Яндекс Диск может жить не только на вашем стационарном компьютере и ноутбуке, но еще и на вашем смартфоне под управлением Андроида или же iOs (iPad и iPhone). Ну, и про такие мелочи как встроенный скриншотер и редактор заметок, синхронизируемый с облаком, тоже будет сказано.
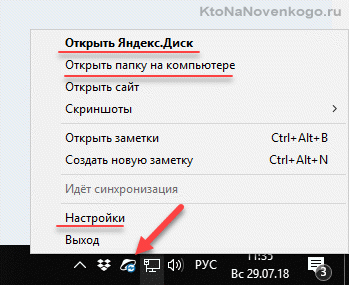
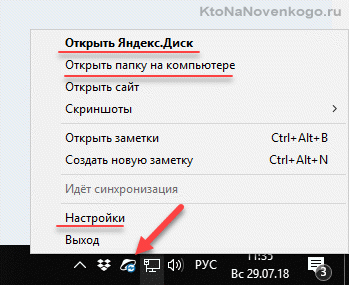
Кликнув по значку программы в трее (область в нижнем правом углу экрана монитора) правой кнопкой мыши, вы увидите контекстное меню. Оно позволяет быстро открыть уже показанное выше окно вашего облака на серверах Яндекса, а так же папку YandexDisk, хранящуюся на вашем компьютере.
В текущей версии программы YandexDisk есть еще и дополнительный функционал:
- Когда программа запущена, вы можете использовать горячие клавиши для снятия скриншотов экрана (в Дропбоксе тоже такая фишка имеется):

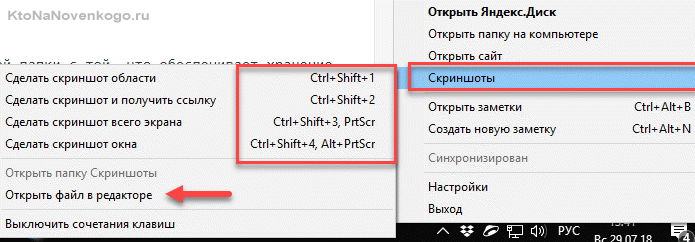
После того как скриншот сделан, он откроется во встроенном редакторе, который весьма функционален и прост. Тут можно будет скрин обработать и визуализировать:

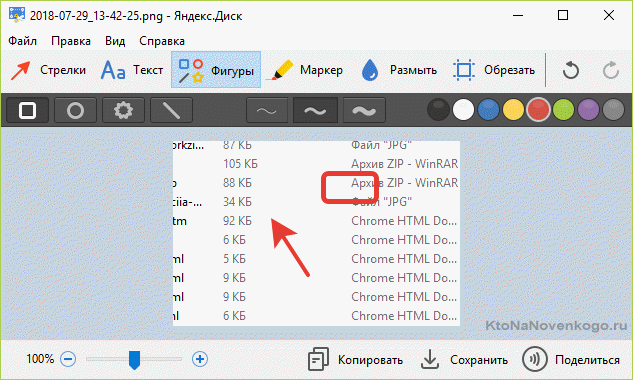
Сохраняется он, естественно, в облако в специально отведенную для этого папку «Скриншоты». - Можно создавать и редактировать уже ранее созданные заметки. Тут все просто без изысков. Горячие клавиши вы найдете опять же в контекстном меню значка этой программы в системном трее.
Настройки программы Диска
Как уже говорил, настройки программы доступны при клике правой кнопкой мыши по ее значку в трее и выборе соответствующего пункта меню. На самом деле настроек не много. Мы уже научились изменять местоположение папок Синхронизации и Загрузки, а также ознакомились с возможностями программы по снятию скриншотов и ведения заметок.
Читайте также
Также мы и про автозагрузку фото и видео с мобильных гаджетов на ваш компьютер подробно поговорили. Осталось сказать лишь пару слов про настройки на первой вкладке. Тут вы можете включить показ расширений у файлов (что имеет смысл) и активировать показ оставшегося в облаке свободного места в виде синего круга в правом нижнем углу экрана (над треем):
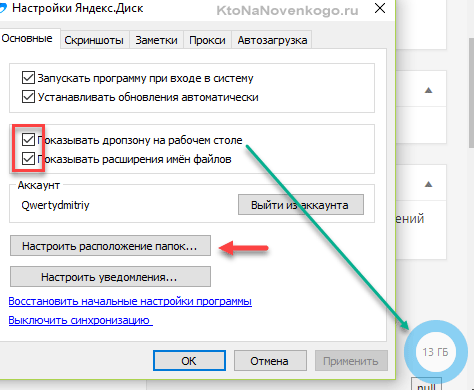
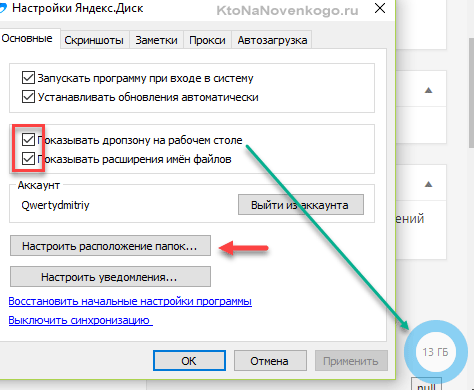
Ну, и в завершении для гурманов и нелюбителей ставить лишний софт на комп. Вместо программы Яндекс Диска можно использовать, например, Total Commander и подключить в нем папку «YandexDisk» как сетевое устройство. Для этого из верхнего меню коммандера достаточно будет выбрать пункты «Сеть» — «Подключить сетевой диск».
В открывшемся окне выбираем любую свободную букву для нашего облачного хранилища, после чего вводим в качестве пути до папки следующий УРЛ адрес:
https://webdav.yandex.ru
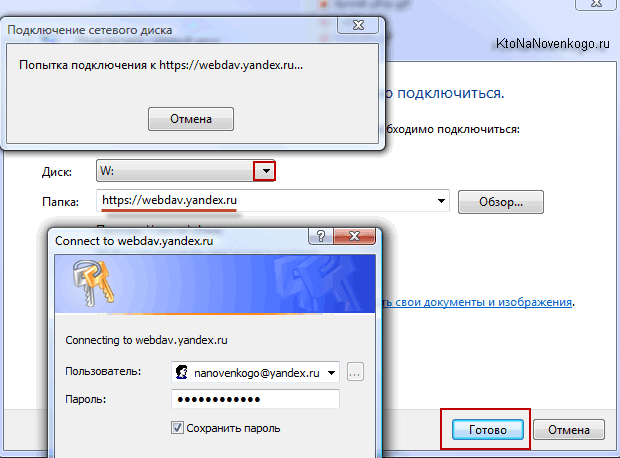
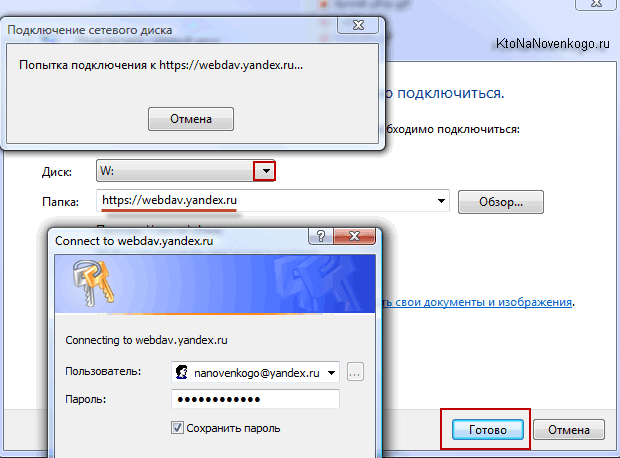
Останется только авторизоваться, а потом обозвать вкладку с облачной папкой во что-нибудь понятное и закрепить ее на панели Тотал Коммандера (щелчок правой кнопкой мыши по вкладке — «Переименовать/Заблокировать вкладку»). Подробности читайте тут.
Общий доступ к файлам и папкам через YandexDisk
Все загружаемые в облако из папки Яндекс Диска файлы вы можете сделать публичными. Даже не так.
Любой файл или папку на своем компьютере вы можете сделать публичными. Что это значит? Ну, вы можете послать кому-то ссылку в письме, вот, дескать, посмотри наши фотки из отпуска. Оппонент эту ссылку получит и перейдя по ней спокойно посмотрит расшаренные вами таким образом фотки (или любые другие файлы).
Фактически это получится аналог файлообменника, но только без каких-либо ограничений по времени хранения.
Как поделиться своими файлами и папками
Для того, чтобы сделать любой файл на вашем ПК публичным (даже тот, что не лежит в папке YandexDisk), вам нужно будет всего лишь щелкнуть по нему правой кнопкой мыши и выбрать из контекстного меню пункт «Скопировать ссылку на Яндекс.Диске».
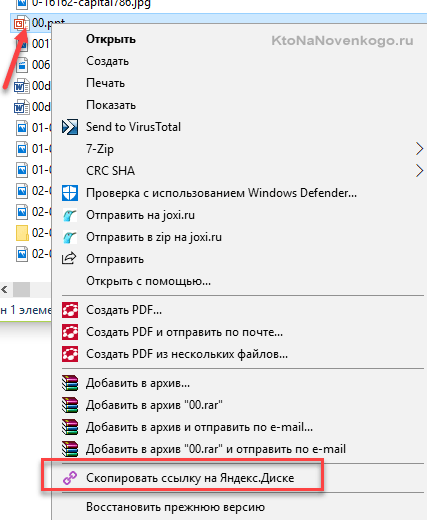
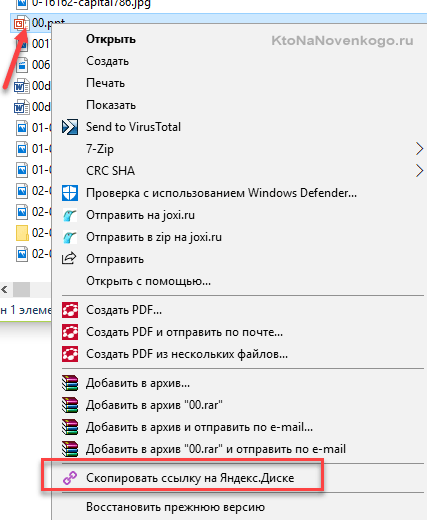
Сразу после этого в левом нижнем углу экрана вы увидите сообщение о том, что ссылка на данный файл или папку скопирована в буфер обмена и вы ее можете смело отправлять по почте, выкладывать на форуме или в социальной сети.
Примечательно, что таким образом можно расшаривать не только файлы уже лежащие в папке Yandex Disk, но и любые другие на вашем компьютере. Как только вы это сделаете, они автоматически будут загружены в облачное хранилище (ярлычок программы в трее на время загрузки посинеет), а вы получите ссылку, которую сможете отправить своему знакомому, опубликовать на сайте или же еще что-нибудь с ней сделать.
Например, так будет выглядеть страница, которую увидит ваш оппонент (кому вы отправили ссылку), если вы поделились с ним целой папкой с фотографиям. Он сможете их прямо тут просмотреть (в формате фотогалерии), а потом при желании может их скачать себе на компьютер (одним архивом), либо загрузить в свое облако на Яндекс диске.
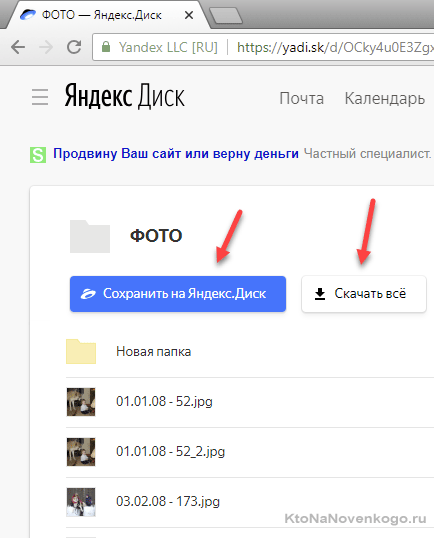
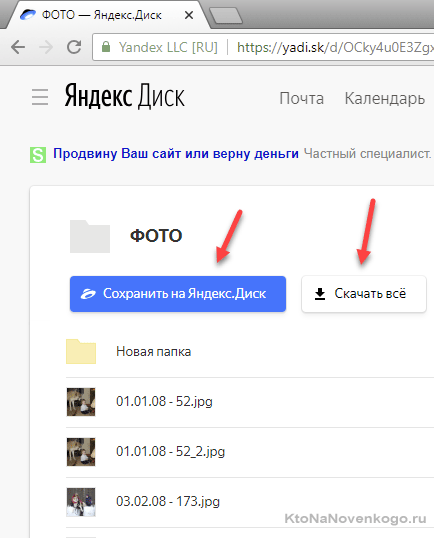
Вот так может выглядеть файл презентации, который вы сделали публичным (его опять же можно будет прямо в облаке просмотреть, либо скачать).
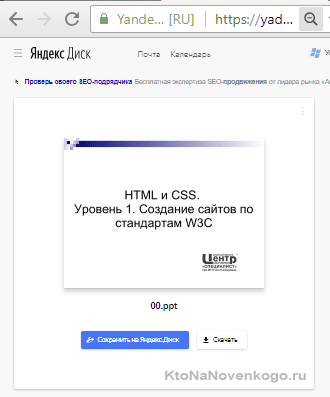
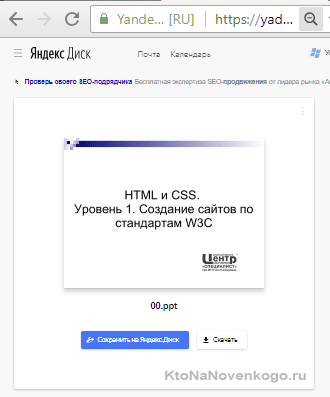
Правда для загрузки в сеть изображений я советую использовать бесплатный фотохостинг Яндекс Фотки, ибо там гораздо большое возможностей, можно редактировать и хранить неограниченное количество графических материалов.
Данная публичная ссылка будет иметь замысловатый вид, однако она автоматически скопируется в буфер обмена, что очень удобно:
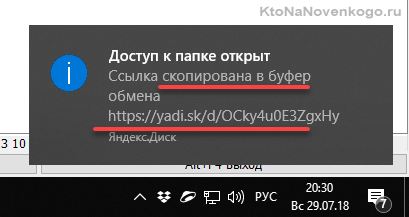
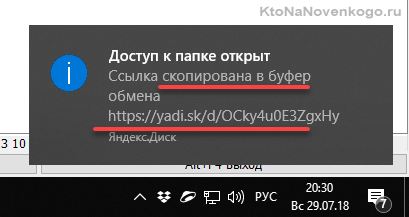
Как убрать файл или папку из общего доступа через Я.Диск
Когда вы много чего нарасшаривали и много на какие файлы и папки назначили общий доступ, то бывает трудно все это упомнить, да и сама по себе возможность отменить свои действия была бы не лишней.
Собственно, такая возможность есть. Правда для этого придется зайти непосредственно в веб-интерфейс облака по адресу disk.yandex.ru. В левом меню вы найдете вкладку «Общий доступ», где и собрано все, чем вы когда-либо и с кем-либо поделились.
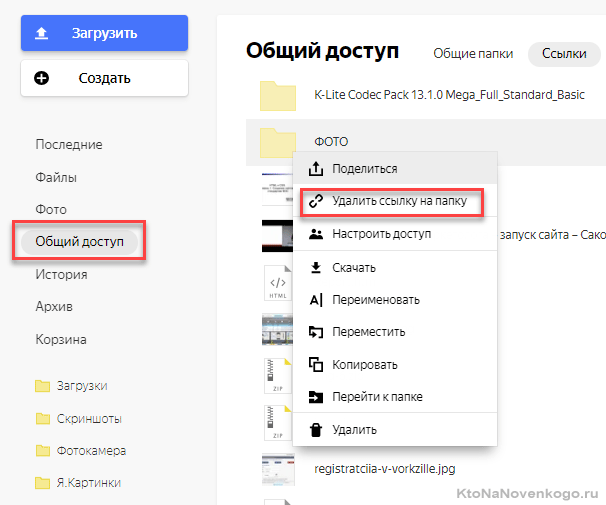
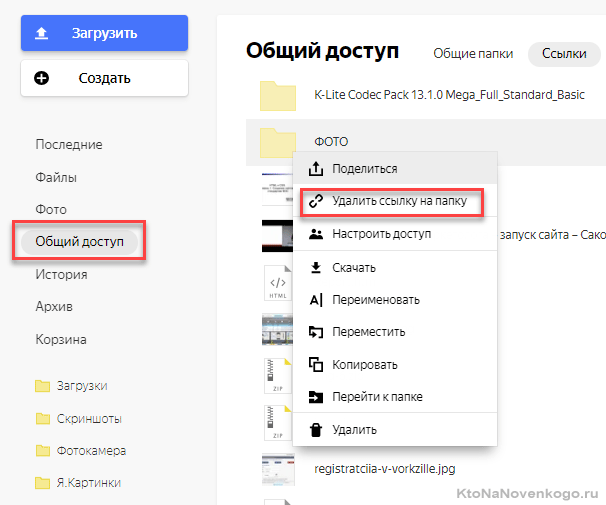
А дальше все просто. Например, чтобы убрать из общего доступа папку с вашими фотками нужно будет лишь кликнуть по ней правой кнопкой мыши и выбрать пункт «Убрать ссылку на папку». Все просто и элегантно.
Как совместно редактировать документы или общий доступ к папке
Как я уже говорил в начале публикации — в Яндекс Диске сейчас можно полноценно работать с офисными документами средствами Майкрософт Онлайн-офиса. Все это, естественно, бесплатно. А раз есть возможность создания и редактирования документов, то должна быть и возможность совместной работы с ними.
И она есть. Для этого вам нужно будет предоставить права доступа на папку с документами другим пользователям Яндекс Диск (с других аккаунтов). Это можно сделать в веб-интерфейсе облака по адресу disk.yandex.ru.
Кликаете правой кнопкой мыши по нужной папке и выбираете пункт «Настроить доступ» (см. предыдущий скриншот). Сразу предупреждаю — не пугайтесь, если вы увидите там целый список людей с пометкой «Полный доступ» (я по началу испугался). Это просто Яндекс подтягивает из почты ваши контакты, и это лишь заготовки для отправки приглашения и никакого доступа им пока не предоставлено.
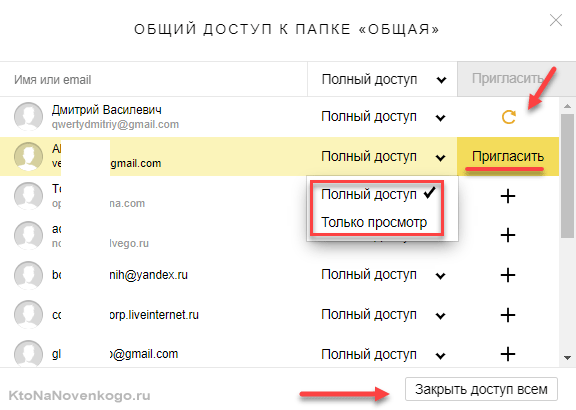
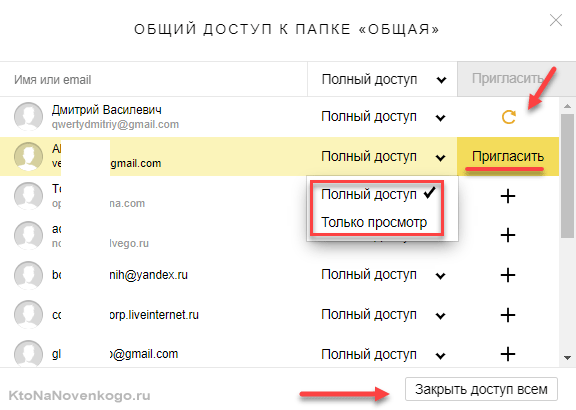
Нужно сначала отправить этом человеку приглашение, предварительно указав какой уровень доступа вы ему предоставите: Полный (возможность редактирования и удаления) или Только просмотр. Приглашение можно отсылать любому человеку — был бы у него только Емайл. На этот самый Емайл ему придет подобное письмо:
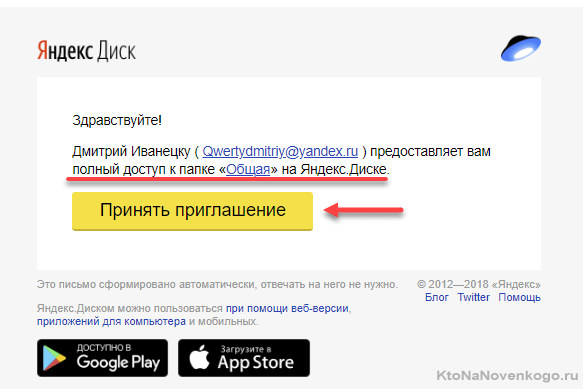
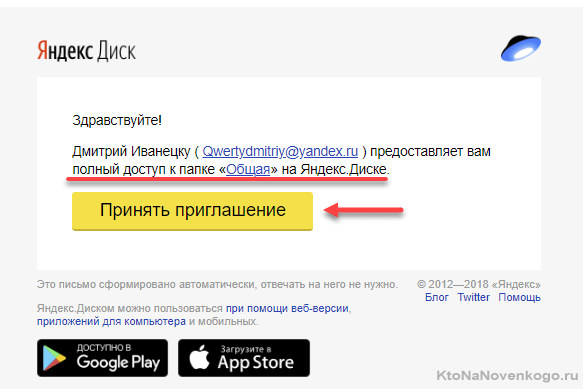
Если у этого человека есть аккаунт в Яндексе, то он после перехода по ссылке автоматически перейдет в свой Диск, примет приглашение и увидит там ту папку, что ему предложили в совместный доступ. Если аккаунта нет, то сначала придется его создать, а уже потом, перейдя по этой ссылке, он увидит заветную папочку. Или не увидит?
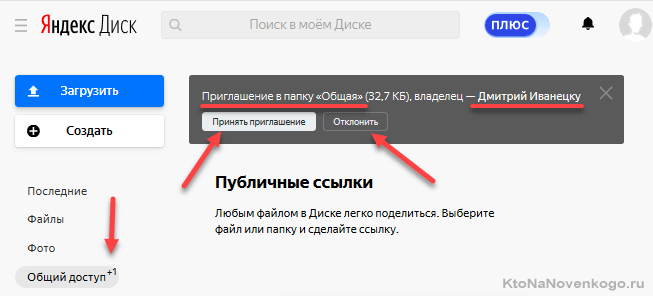
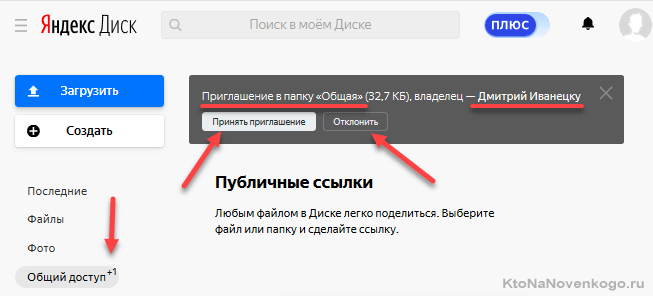
Не увидит, пока не нажмет на кнопку «Принять приглашение» на вкладке левого меню «Общий доступ». После этого общую папку можно будет искать на вкладке «Файлы» того же левого меню.
Все, останется только перенести туда офисные файлы для совместной работы или же создать их встроенными средствами Диска и сохранить в этой общей папке. Вуаля.
Что можно сделать войдя на свою страницу в Яндекс Диске
Ну, а вообще можно будет, не устанавливая программу Yandex Disk, загружать файлы через интерфейс вашей почты. Когда вы в нее зайдете, то увидите вверху вкладку «Диск». Собственно, именно так я и узнал об этом облачном сервисе — мне на почту пришло письмо с ссылкой, перейдя по которой меня и подвязали попробовать это чудо в действии.
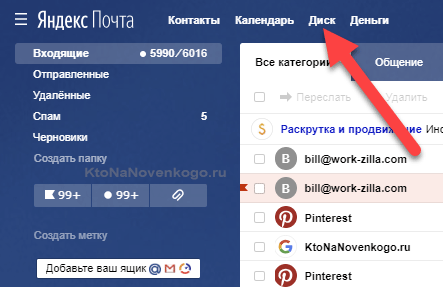
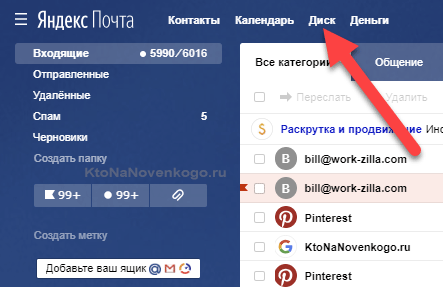
Перейдя на эту вкладку, вы получите все те же самые возможности по управлению своими файлами в облаке (загрузка, учет хранения, перемещение и т.п.), что и при использовании стационарной программы.
Даже немного больше — появляется возможность лицезреть корзину, которая имеет место быть, а также просматривать объекты, находящиеся в общем доступе:
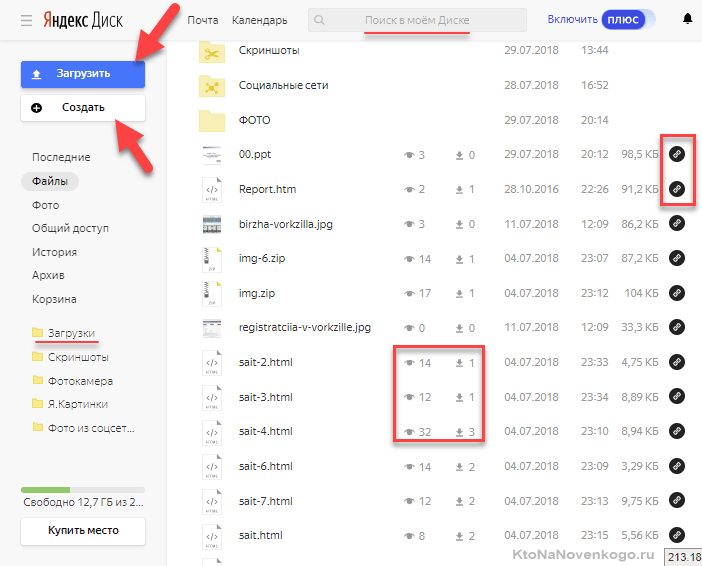
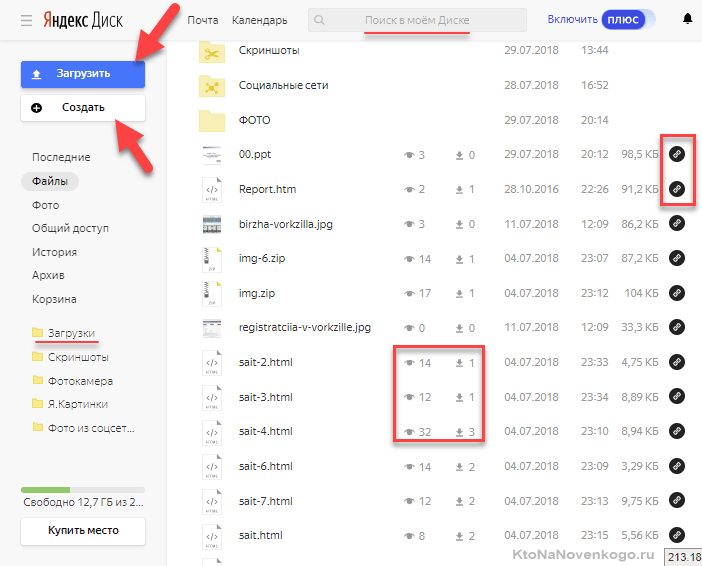
Файлы хранящиеся в облаке, которые помечены справа черными кружочками, являются опубликованными, т.е. доступными для скачивания всеми желающими, которым известна ссылка для скачивания (лично я часто использую Я.Диск, чтобы загрузить в него файлы, которые надо кому-то передать).
Поменять статус доступа, как я уже упоминал, можно с помощью контекстного меню файла или папки, вызываемого кликом правой кнопкой мыши. Просмотреть список всех расшаренных файлов можно на вкладке «Общий доступ».
И самой вкусной возможностью, которая доступна только в веб-интерфейсе облака Яндекса, является, конечно же, возможность просмотра версий документа и возможность восстановления из одной из этих версий. Например, редактируя текстовый файл вы могли что-то ненароком поменять (стереть), после чего не заметив сохранить файл.
Но если он у вас хранится (синхронизируется) в облаке, то ничего страшного. Просто зайдете по адресу disk.yandex.ru, перейдете на вкладку «Файлы» или «Последнее», найдете этот файл и кликните по нему правой кнопкой мыши. Из отпрывшегося меню выберите пункт «История изменений».
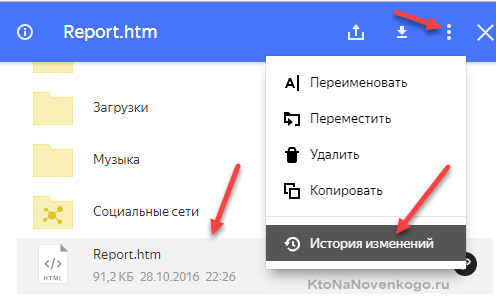
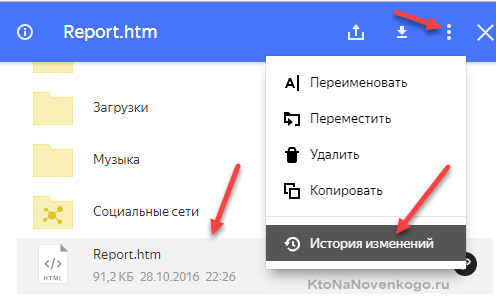
В открывшемся окне вы увидите все версии данного файла за последние две недели (на платном тарифе изменения будут храниться три месяца). Находите нужную версию с помощью даты или просто открывая все их подряд, после чего восстанавливаете ее. Все.
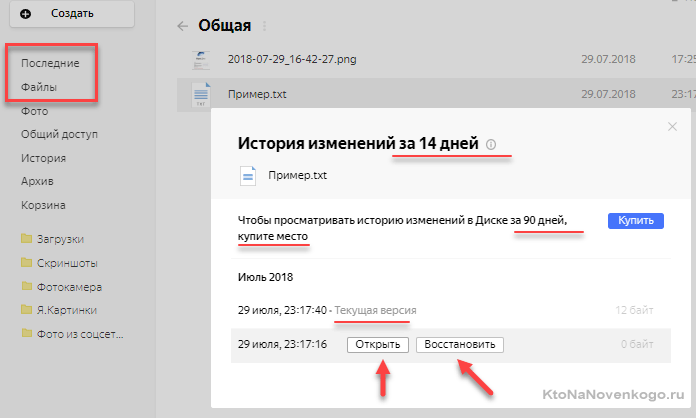
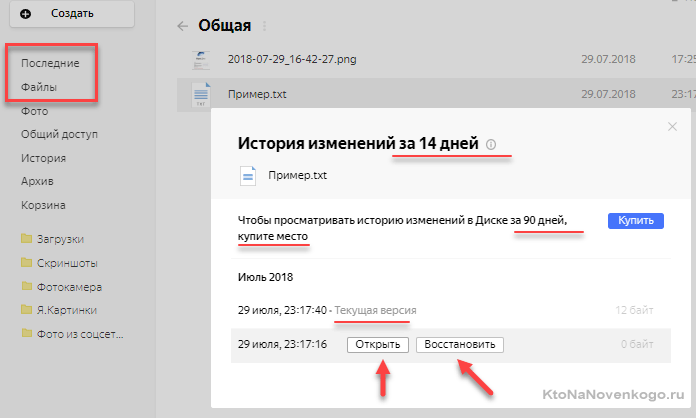
Идем дальше. В зависимости от их типа, многие из загружаемых и хранимых в Яндексе файлов можно не только скачать, но и просмотреть через веб-интерфейс. Это в первую очередь текстовые и вордовские документы, картинки, музыкальные файлики, djvu и что-то еще.
Все основные инструменты, позволяющие загружать, создавать, удалять и скачивать файлы находятся на виду. При загрузке через веб-интерфейс у вас появится ограничение в 10 гигабайт, что связано с несовершенством некоторых браузеров. Для загрузки объектов большего размера придется использовать десктопную программу, которой под силу подтягивать файлы весом до 50 Гбайт.
Загрузить файлы в это облако можно и простым перетаскиванием их мышью прямо на открытую в браузере страницу Диска, так и традиционным копанием в недрах своего компьютера через кнопку «Загрузить» в левом верхнем углу веб-интерфейса Диска.
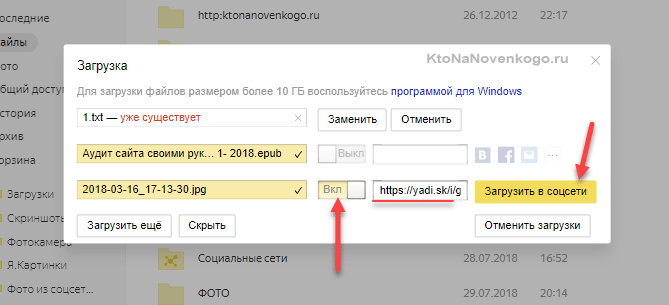
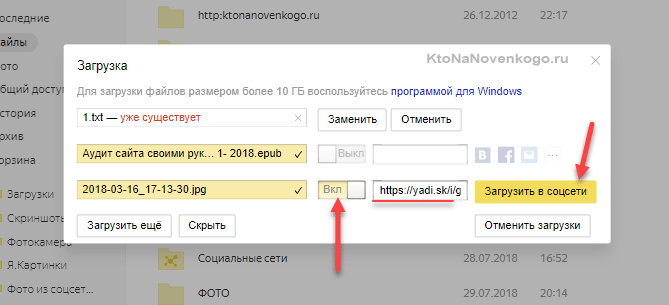
В диалоге загрузки можно будет сразу же сделать этот объект публичным и тут же скопировать на него ссылку.
Облако Яндекса в вашем кармане
Интерфейс мобильных версий Яндекс Диска очень похож на уже описанный мною Дропбокс (ссылка на статью находится в начале этой публикации). Версию приложения для Ios (iPad и iPhone) можно скачать здесь, а для Android — здесь.
Можете просто распознать этот QR-код своим смартфоном:
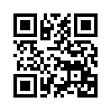
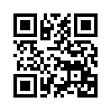
Просто переведите телефон в режим фото и подведите к экрану — телефон вам сам предложит перейти по ссылке:
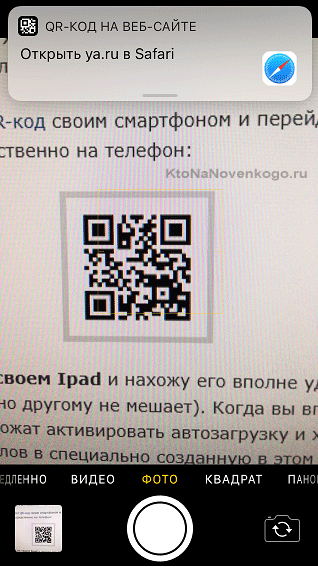
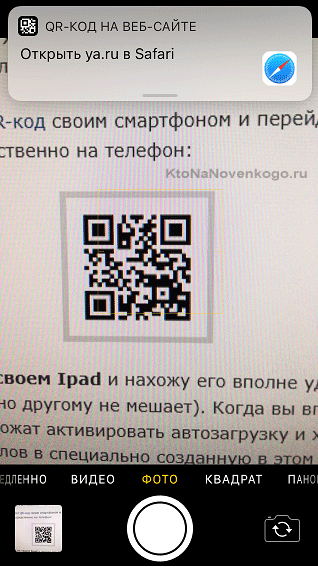
Я использую Яндекс диск на своем Iphone SE и нахожу его вполне удобным (хотя в параллель я работаю и с Дропбоксом, ибо одно другому не мешает). Когда вы впервые входите в это приложение, то вам сразу предложат активировать автозагрузку и хранение отснятых на гаджете фото и видео материалов в специально созданную в этом облаке папку (безлимитную). Об этом уже подробно писал и повторяться не буду.
Если вы первоначально отвергли автозагрузку, а теперь передумали, то эту опцию можно будет активировать в настройках приложения (шестеренка в левом верхнем углу).
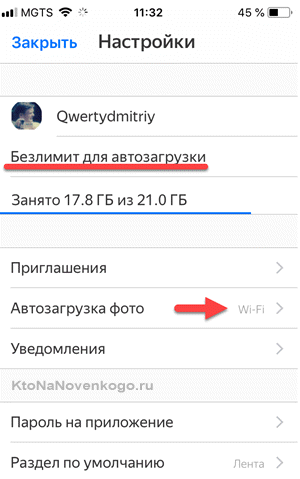
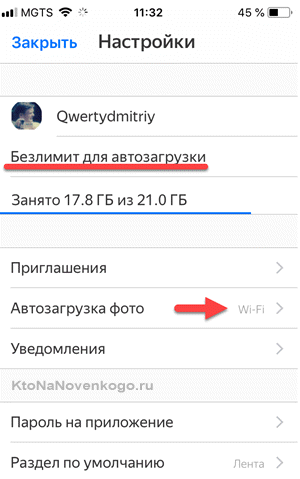
Там же можно будет выбрать моменты загрузки новых фоток и видео с Ipad в облако Яндекса — при работе по Wi-Fi или же всегда:
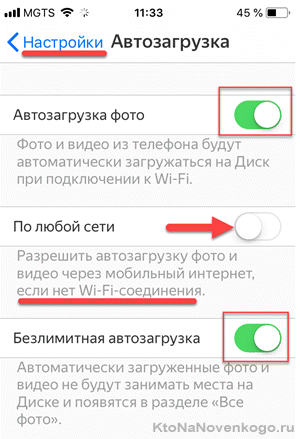
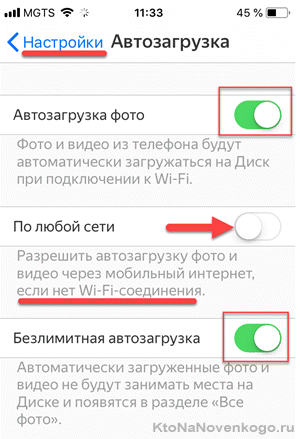
Вообще интерфейс мобильной версии программы YandexDisk очень простой и понятный:
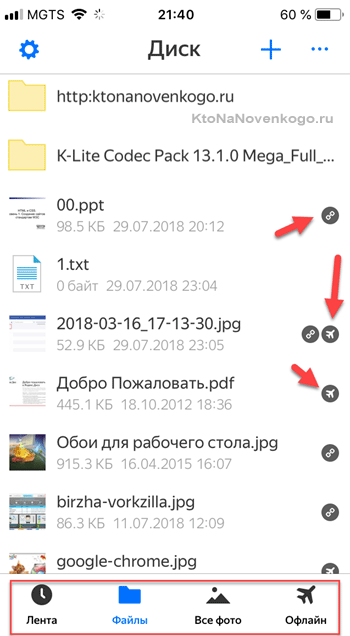
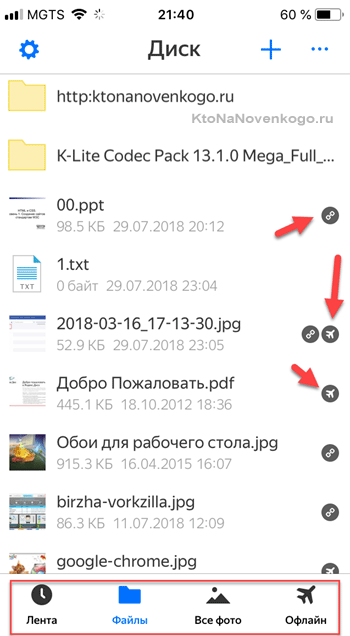
Большинство из файлов, проходящих хранение на Яндексе, данное мобильное приложение позволит просмотреть, а то, что не получится, можно будет попробовать открыть в специализированном приложении на вашем планшете или смартфоне.
Справа от файлов и папок можно видеть различные значки. Цепочка означает, что вы сделали этот файл или каталог публичными (создали ссылку на него и возможно ею с кем-то поделились). Значок самолетик означает «Режим оффлайн», т.е. этот файл или папка находятся уж не только в облаке и на вашем гаджете (в его памяти).
Вообще, это очень удобно и существенно экономит трафик. Допустим, дома вы подключились к сети интернет через Wi-Fi и спокойно заливаете в облако Яндекса фильмы, фото, книги и т.п. дребедень. Потом на телефоне открываете Диск и делаете каждый из этих файлов доступными оффлайн:
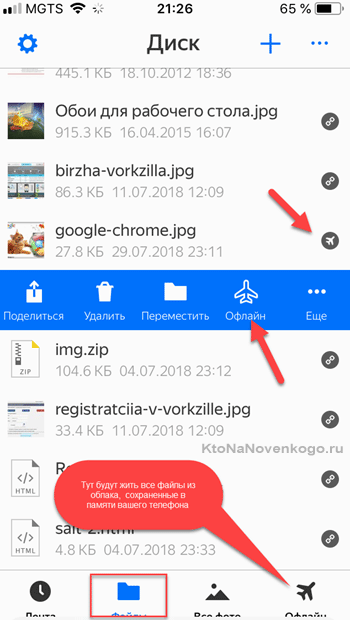
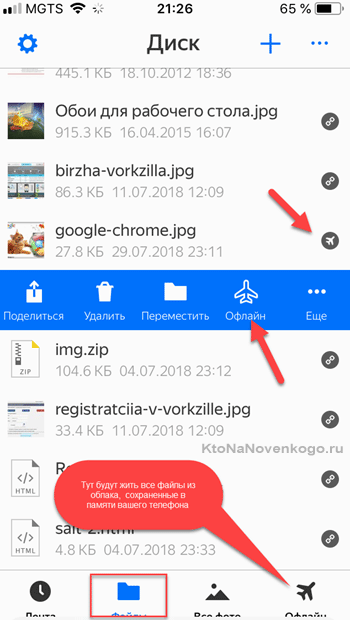
Для этого достаточно лишь провести по файлу пальцем слева направо (или наоборот), а в открывшемся меню выбрать значок самолетика. Все помеченные таким образом файлы немедленно будут физически закачаны на ваш телефон (по бесплатному домашнему Wi-Fi, заметьте). Все, к работе, считай, вы подготовились.
Что удобно, все автономные (уже залитые в память телефона) файлы можно найти на отдельной вкладке этого замечательного приложения:
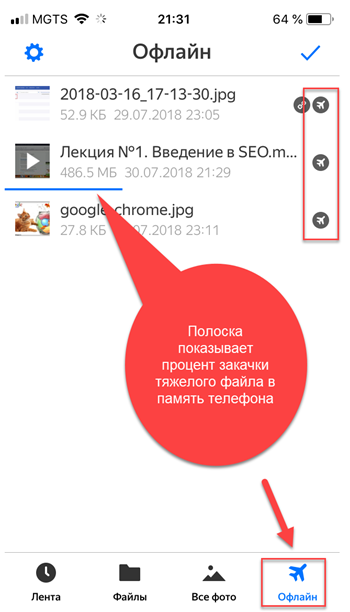
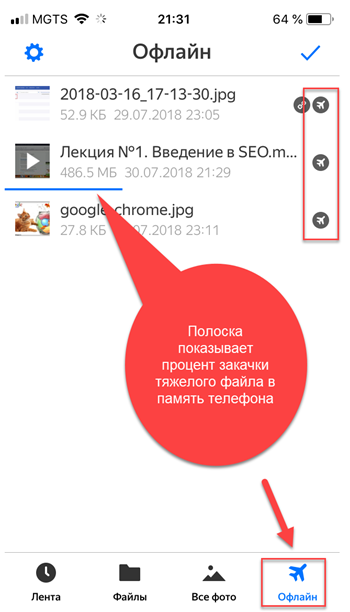
Естественно, что вы можете загружать файлы с вашего гаджета в облако (для этого служит кнопочка в виде синего плюса), но особого смысла в этом нет, если у вас включена автозагрузка мультимедиа. А вообще Yandex Disk, по моему мнению, может стать удобным способом не только хранения, но и переноса файлов (фоток, снятых роликов и т.п.) со смартфона на стационарный компьютер или ноутбук.
И, наоборот, переноса различных текстовых файлов, музыки или видео на смартфон, чтобы было чем заняться по дороге на работу (дома ведь можно и по Wi-Fi загружать, не заморачиваясь на трафик).
Итого
Мне пока все нравится и у меня осталась неделя, чтобы принять решение о переезде с Дропбокса в Диск Яндекса. Почему я думаю переезжать? Банальное жлобство. Зачем платить в три с половиной раза больше за ту же самую услугу.
Смотрите сами:
- В Я.Диске сейчас тоже наличествует хранение версий файлов (история изменений).
- За тот же Терабайт просят в разы меньше.
- Мобильное приложение очень похоже и внешне и по функционалу.
- Медиафайлы с гаджетов загружаются на автомате, да еще и без учета их веса (классная замануха, на самом деле).
- Десктопная программа YandexDisk хоть и не привычная, но если разобраться довольно функциональная и делает ровно то, что мне и требуется.
Почему же я испытываю колебания? Банально Дропбокс я проверил уже годами постоянного использования, а вот Яндекс Диск я все же использую не столь интенсивно и поэтому опасаюсь, что при переходе могут повылазить какие-то подводные камни.
Посему прошу совета у тех, кто уже давно пользуется этим облаком. Что скажете?
Удачи вам! До скорых встреч на страницах блога KtoNaNovenkogo.ru
Твитнуть
Поделиться
Плюсануть
Поделиться
Отправить
Класснуть
Линкануть
Вотсапнуть
Запинить
Подборки по теме:
