
От автора: WordPress имеет встроенную систему управления меню, которая позволяет легко добавить меню на ваш сайт. Однако, по мере того, как вы добавляете все больше и больше страниц, записей и другого контента, может оказаться невозможным включить каждый пункт в стандартную строку меню.
В этих случаях вы можете обеспечить легкий доступ ко всем разделам сайта, не загромождая строку меню, заменив стандартную горизонтальную строку меню раскрывающимся меню.
В этом кратком руководстве я расскажу о двух простых способах преобразования любого стандартного меню WordPress в раскрывающееся меню.
Лучшие плагины для меню навигации WordPress
Прежде чем мы начнем, я хочу упомянуть, что вы можете найти более 7000 лучших плагинов WordPress на CodeCanyon. За небольшую одноразовую плату вы можете приобрести эти высококачественные плагины WordPress для меню навигации или других задач.
Бесплатное видео-руководство по WordPress
Кроме того, вы можете ознакомиться с нашим подробным руководством по WordPress, которое включает более чем двухчасовую подробную видео-инструкцию для начинающих. Есть даже специальный урок, посвященный использованию меню WordPress.
Создайте как минимум одно стандартное меню WordPress
Вы можете добавить функционал выпадающего меню в любое меню WordPress. Если у вас нет стандартного меню, которое вы хотите преобразовать в выпадающее, вам нужно создать его.
Войдите в свою учетную запись WordPress, если вы еще этого не сделали. В левой боковой панели WordPress выберите «Внешний вид»> «Меню», а затем нажмите кнопку «Создать новое меню». Задайте имя для меню, а затем нажмите «Создать новое меню».
Обратите внимание, что название меню не отображается нигде на сайте, это исключительно для вас. В разделе «Добавить пункты меню» перечислены все страницы, записи, пользовательские ссылки, категории и форматы, которые можно добавить в меню. Нажмите на любой раздел, чтобы увидеть все доступные элементы в этой категории. Когда вы найдете элемент, который хотите добавить в меню, установите соответствующий флажок.
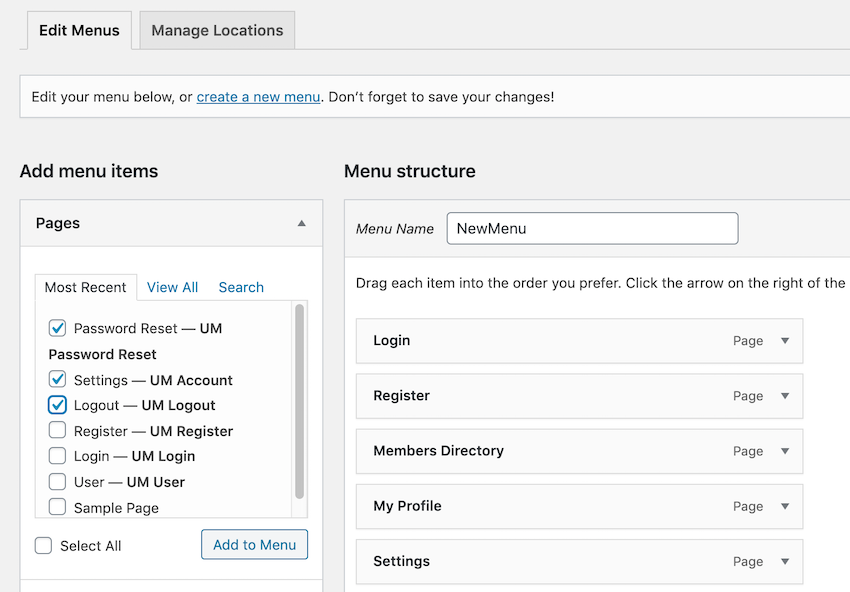
Когда вы будете довольны выбором, нажмите «Добавить в меню». Все эти элементы теперь будут добавлены в меню. На данный момент вы создали стандартное меню WordPress; ваша следующая задача — добавить выпадающий список.
Преобразуйте меню WordPress в выпадающее меню
Чтобы преобразовать обычное меню в выпадающее, вам нужно использовать перетаскивание для создания «родительских» элементов, которые будут отображаться как часть основного меню, и «дочерних» элементов, которые будут отображаться как часть родительских пунктов.
Например, на следующем снимке раздел «Settings» является родительским, а «Password Reset» и «Logout» — дочерними.
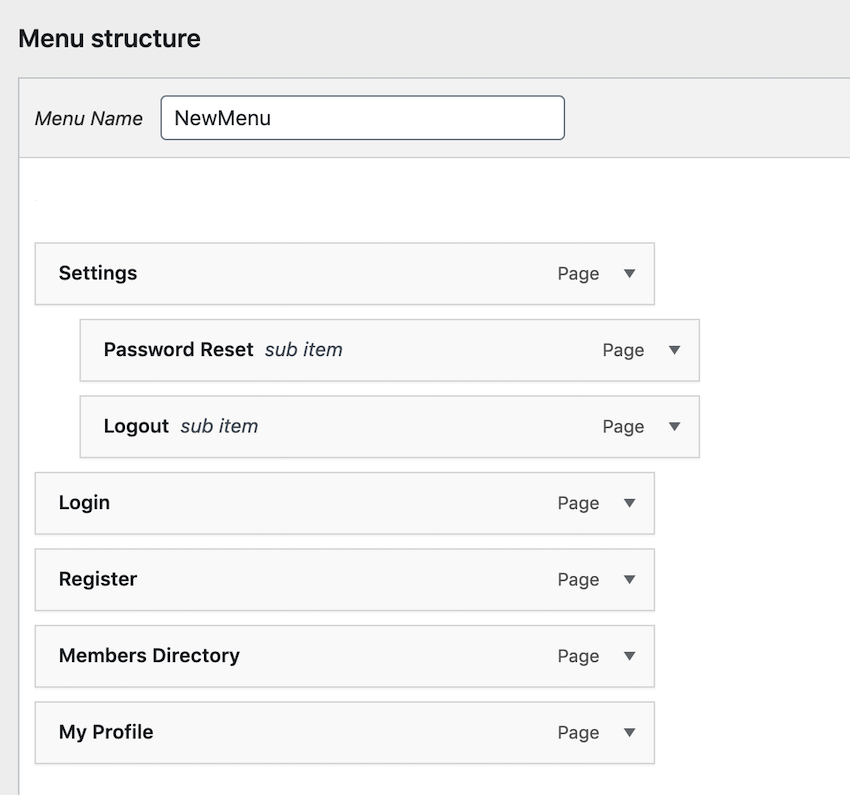
Это дает следующий выпадающий список:

Вы можете разделить пункты меню на родителей и потомков в области структуры меню. Сначала захватите любой элемент, который вы хотите превратить в дочерний. Перетащите его под родительский элемент, но пока не отпускайте мышь. Сдвиньте указатель мыши немного вправо от родительского элемента. Отпустите кнопку мыши, и пункт меню должен стать дочерним по отношению к родительскому элементу.
Когда вы будете довольны тем, как организовано выпадающее меню, нажмите Сохранить меню.
Управление местоположениями: Отображение вашего меню
Теперь нам нужно разместить это выпадающее меню на веб-сайте, поэтому нажмите на вкладку «Управление местоположениями».
В зависимости от того, как настроен ваш сайт, у вас могут быть разные варианты позиционирования меню. Однако, если вы хотите, чтобы ваше меню отображалось как часть заголовка сайта, вам, как правило, нужно выбрать Главное меню, Основное меню или Основное.
Когда вы будете довольны выбором, нажмите Сохранить изменения. Выпадающее меню должно теперь отображаться в верхней части сайта.
Создание выпадающих меню с помощью кастомизатора темы
Кроме того, вы можете создавать выпадающие меню с помощью функции предварительного просмотра и кастомизатора WordPress. В левом боковом меню WordPress выберите «Внешний вид»> «Меню».
Нажмите кнопку «Управление с предварительным просмотров». Вы будете перенаправлены в область Кастомизатора темы, где сможете создать стандартное меню WordPress, нажав кнопку «Создать новое меню». Задайте меню имя и нажмите «Далее».
Нажмите «Добавить элементы» и выберите элементы, который хотите отобразить как часть меню. Чтобы превратить стандартный элемент меню в дочерний, перетащите его под элемент, который вы хотите использовать в качестве родительского. Перед отпусканием мыши перетащите дочерний элемент немного вправо, а затем отпустите. Этот элемент теперь должен быть преобразован в дочерний элемент родительского элемента, и он появится как часть его выпадающего меню.
Когда вы разделите меню на родительские и дочерние элементы, ваши изменения будут автоматически отображены на предварительном просмотре. Повторите, пока вы не будете довольны настройкой выпадающего меню.
Укажите, где должно отображаться новое раскрывающееся меню, установив один из флажков «Расположение меню». Обратите внимание, что доступные параметры будут отличаться в зависимости от используемой вами темы WordPress. Когда вы будете довольны настройкой выпадающего меню, нажмите «Опубликовать». Новое выпадающее меню должно появиться на сайте.
Вывод
В этом кратком руководстве я показал вам, как создать стандартное меню WordPress, а затем преобразовать его в выпадающее. Реализовав на своем сайте выпадающее меню, вы сможете создать удобную систему навигации.
Автор: Jessica Thornsby
Источник: https://webdesign.tutsplus.com
Редакция: Команда webformyself.