
От автора: если вы уже успели установить NetBeans и провести несколько операций с этим программным обеспечением, то, скорее всего, столкнулись с некоторыми сложностями. Как правило, это связано не с низким качеством ПО, а с некоторой некомпетентностью при установке. Учитывая, что для «бобов» необходима среда исполнения, запросы вроде «netbeans jdk» являются очень распространенными. Сегодня объясним, как отредактировать конфигурацию для стабильной работы, а также покажем несколько трюков, которые позволяют делать настройку сети быстрой и удобной.
Неуловимый Java Development Kit
Для того чтобы NetBeans работала, необходима установка JDK. Это набор Java-разработки, который включает в себя компилятор, библиотеки и массу других инструментов. Но нас интересует один из них — Java Runtime Environment. На самом деле, для запуска нужен он один. Если планируется хоть малейшее взаимодействие с «кофейным» языком, то устанавливать отдельно среду нет смысла. К тому же, удалить лишнее всегда легче, чем скачать и доустановить что-то к уже инсталлированным продуктам. Поэтому разработчики ставят JDK — это легче и дает возможность работать с Java. Даже если подобное направление не предвидится в ближайшее время, кто знает, на чем программировать будете завтра.
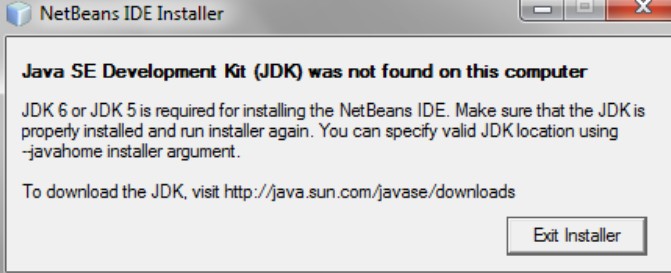
Но бывают ситуации, когда система просто не видит JDK, и среда разработки не может начать корректную работу. Если вы находитесь сегодня здесь, значит, основные способы решения проблемы, вроде переустановки, уже были испробованы. А если нет — не спешите их применять, так как без знаний вы получите точно такой же результат.
Итак, вы проводите установку NetBeans, но на определенном этапе получаете оповещение об отсутствии JDK на компьютере. Необходимо убедиться в том, что:
вы проводили установку JDK, и он не отсутствует на вашем ПК;
при выполнении переменные среды выглядят так, как и должны;
установка произошла корректно;
установлена правильная версия JDK.
Если один из пунктов нарушен, то, скорее всего, вам нужно просто переустановить JDK по всем инструкциям. Сделать это очень просто, но для начала нужно, как минимум, скачать файлы инсталляции с официального сайта Oracle (компании, которая занимается поддержкой и разработкой языка Java). Внимание: сначала рассмотрим полную установку, но вам нужно не так много — начните с короткого пути, который описан немного ниже. А уже после приступайте к установке с нуля.
На сайте вам необходимо выбрать лишь правильный пакет и решение для той операционной системы, в которой будет запущен NetBeans. Обращайте внимание не только на версию ОС, но и на ее разрядность. Ознакомиться с тем, какая именно операционка в распоряжении, можно, кликнув в меню основных сведений о компьютере. В графе «Тип системы» будет указано нужное нам число.
Вот вы скачали пакеты JDK, которые нужны для NetBeans, и пора начинать их установку. Прежде всего, нам понадобятся права администратора в операционной системе. Если вы и так под ними — работаем, если нет — завершите сеанс, и продолжим. В панели управления («Установка и удаление программ») проверяем, есть ли уже Java на этом ПК. Находим — удаляем. Кликаем на исполнительный файл, который скачали с официального сайта, и начинаем установку. Несмотря на то, что окно позволяет минимальную кастомизацию, не станем пользоваться этой возможностью и сохраним умолчания. На данном этапе роль пользователя в том, чтобы нажимать «Далее».
Важно знать, что для NetBeans нужна именно восьмая версия Java. С помощью команд можно проверить, какая именно установилась у вас. Это можно сделать по мануалу из свободного доступа. Если вы установили, скажем, Java 9, то нужно откатить ее до восьмой. Об этом тоже лучше загуглить — там простая инструкция из трех команд в командной строке. Но вас может ожидать сложность и здесь. Если командная строка выдаст ошибки, значит, пора переходить к Path.
Если версия компилятора отобразилась, как 8, или Java не была обнаружена —продолжаем. К тому, чтобы установить правильную версию, вернетесь после этого шага. Теперь пришла очередь добавить Java в переменные среды. Как правило, это тот шаг, который заставляет NetBeans увидеть, что JDK был установлен. Если его упустить, то придем к тому, что IDE снова не увидит необходимое программное обеспечение и выдаст ошибку.
Переходим по пути: «Панель управления» -> «Система». Во вкладках выбираем пункт «Дополнительно», где в самом низу будет кнопка «Переменные среды». Жмем! Переходим в меню сред и получаем возможность создавать переменные. Логично, что за нее отвечает кнопка «Создать». Мы прописываем новую переменную под названием «JAVA_HOME». В значение прописываем путь, по которому у нас лежит сам набор Java-разработчика. Таким образом показываем системе, где нужно искать JDK.
Но на этом не заканчиваем с переменными средами. Впереди редактирование уже существующей переменной — Path. Ее нужно не полностью изменять, а лишь добавить нужное нам значение. Чтобы не «задеть» умолчания, ставим символ «;» после того, что и так написано. А далее указываем путь к файлу JDK.
Чтобы все внесенные изменения вступили в силу, необходимо перезагрузить компьютер. Ну, а чтобы удостовериться в том, что все работает так, как нужно, открываем командную строку и прописываем команду проверки компилятора JDK:
javac –version
Если она даст нам не ошибку, а версию программного обеспечения, значит, пора начинать работу с NetBeans — все будет, как нужно!
Короткий путь
Да, он тоже есть. Если вы не хотите проходить все круги ада, которые касаются скачивания пакетов и прочей рутинной работы, то есть и альтернатива. Как всегда, система любит тех, кто не боится командной строки. Сегодня опять воспользуемся ее возможностями.
По сути, нам нужно задать значение для все тех же переменных сред, но не через графический интерфейс операционной системы, а исключительно с помощью команд. Кстати, их всего две. Первая предназначена для операционной системы Windows. Чтобы ее ввести, переходите к меню «Пуск» -> «Поиск», где в поле ввода забиваете cmd. Альтернативный способ — вызов клавишами Ctrl+R. Вводим команду:
netbeans-6.5.1-windows.exe --javahome "C:\\Program Files\Java\файл_jdk_соответствующей_версии"
Примерно то же самое делаем и в Linux, только не в командной строке, а в терминале:
netbeans-6.5.1-windows.sh --javahome /usr/jdk/ файл_jdk_соотвествующей_версии
Вот так просто можно решить проблему, которая казалась серьезной. Стоит заметить, что большинство случаев решается не полной переустановкой, а лишь дополнением переменных сред. Также первым шагом может стать не изменение конфигурации, а банальная проверка версии Java Development Kit. Дерзайте!