Время от времени при работе за компьютером возникает необходимость записывать видео с экрана. Это может быть наглядная демонстрация каких-то функций в приложениях, запись процесса прохождения игр, сохранение трансляций матчей, переговоров в скайпе, стримов, конференций, роликов с Ютуба и т.п.
Даже, если вы захотите сделать обучающее видео для собственных дистанционных курсов/уроков, то без специального софта не обойтись. Решить все эти задачи вам поможет программа Экранная камера, о которой сегодня мы хотим рассказать подробнее.


Экранная камера — это функциональное и удобное приложение, благодаря которому можно производить запись любого действия, происходящего на экране ПК в любой области монитора. Также возможности программы позволяют легко отредактировать полученный результат, сохранить его в видеофайл, отправить на Ютуб или аналогичные видеохостинги.
Установка программы для записи видео с экрана
Чтобы начать пользоваться Экранной камерой, ее необходимо установить на свой компьютер. Сейчас, в принципе, существуют и онлайновые сервисы в этой нише, но куда удобнее и быстрее работать с приложением на своем ноутбуке или ПК.
Скачать приложение бесплатно можно с официального сайта разработчика. После завершения загрузки требуется его установить. Сделать это не составит труда:
1. Запускаете скачанный файл, после чего выполните все рекомендации установщика и нажмите «Далее». Желательно выбирать полный вариант установки (так вы получите максимум возможностей программы).
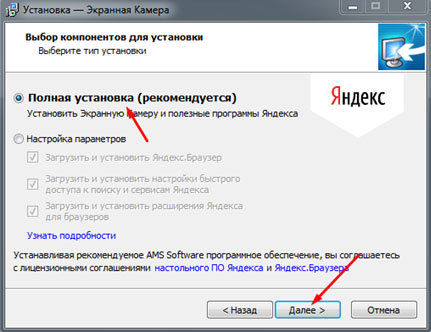
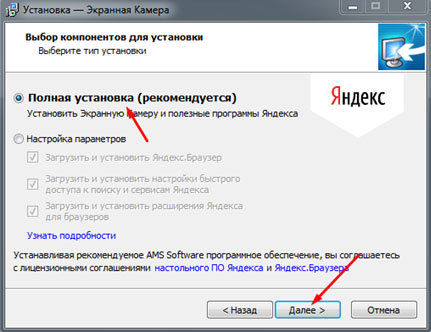
2. Далее указываете место для размещения программы и отмечаете нужные вам опции: отображать значки в Панели задач, на Рабочем столе и т.п.
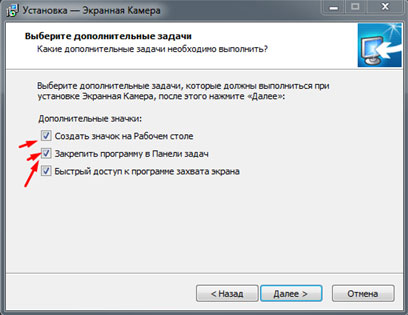
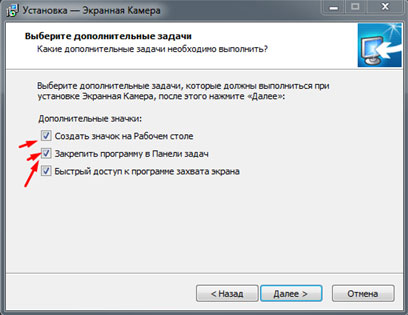
3. Затем нажмите клавишу «Установить» и дождитесь окончания процесса установки. Сразу после этого программа будет полностью готова к работе.
Как записать видеоурок с экрана компьютера
«Электронная камера» позволяет не только записывать действия на мониторе, но и улучшать полученные видеоролики во встроенном редакторе. То есть можно дополнить материал современными картинками и титрами, вырезать неудачные кадры, наложить мелодию или голосовые комментарии.


Интересно отметить, что приложение оснащено встроенной библиотекой картинок и музыки. Также предусмотрено более 30 шаблонов эффектных заставок!
Вот небольшая инструкция как записать видеоурок со звуком на ноутбуке или ПК. Алгоритм достаточно простой и состоит из нескольких шагов:
1. После запуска приложения выбираем пункт меню «Запись экрана».
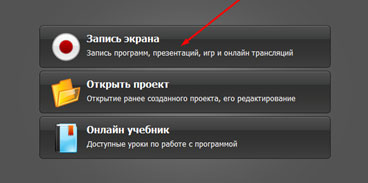
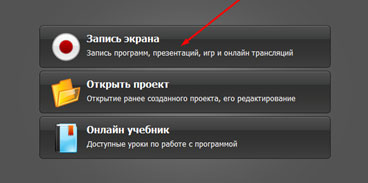
2. Установите нужный вам режим записи: полный экран, фрагмент или окно.
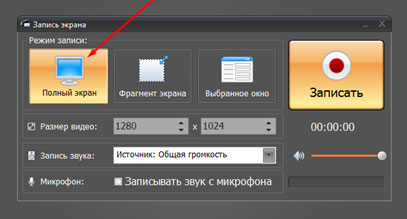
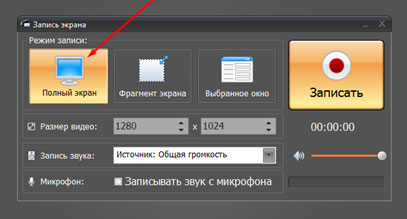
3. Настройте параметры вашего будущего обучающее видео (размер, звук, микрофон), после чего нажмите кнопку «Запись».


Остановить фиксацию действий на экране можно при помощи клавиши F10, либо вернуться к программе и кликнуть на клавишу «Остановить».
После прекращения записи автоматически появится окошко, в котором есть возможность оценить получившейся ролик и сохранить его в нужном формате (AVI, MP4, MOV, WMV, и прочие). Чтобы внести в отснятый материал необходимые коррективы, запустите редактор.
«Электронная камера» имеет русскоязычное меню, благодаря чему управление настройками и фонациями становится удобным и понятным. Воспроизводить отснятые видеоролики возможно как на телевизоре и компьютере, так и на смартфоне или планшете.
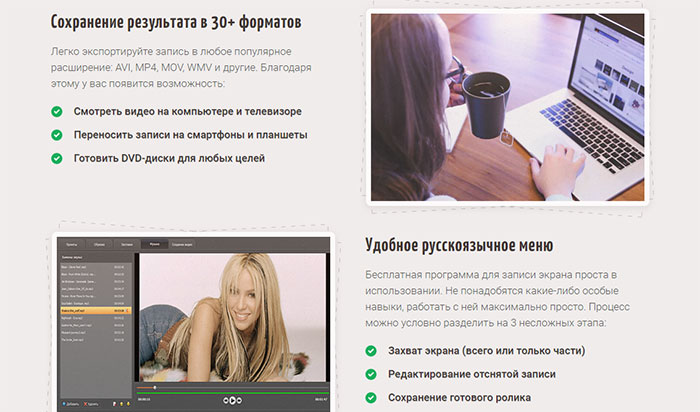
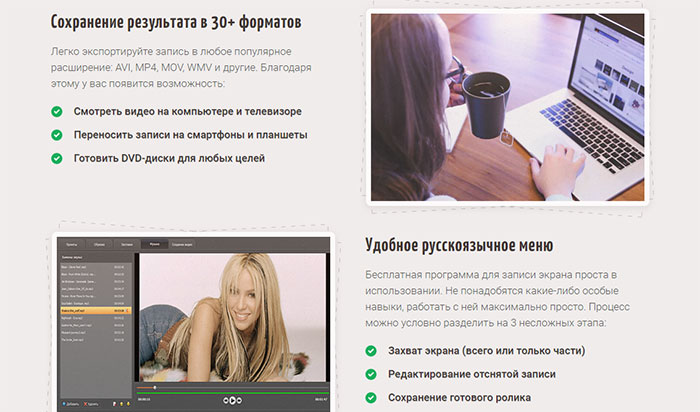
Полезная информация и разные версии
Что еще важно знать о данной программе для записи видео с экрана. Ссылку на скачивание каждый желающий может найти на этой странице http://screencam.ru/download.php. Тамже есть множество полезных подсказок: статей и видеоуроков по функционалу «Экранной камеры». При желании вы сможете задать свой собственный вопрос в службу поддержки и через определенное время получить на него ответ.
Отдельный раздел приурочен покупке платных версий. Потенциальному покупателю предоставляется широкий выбор различных видов оплат: банковские карты, Сбербанк Онлайн, Яндекс.Деньги, QIWI, Евросеть, Связной и прочие. Здесь же расписаны версии программы и их возможности. Стоит отметить, что при покупке «Экранной камеры» в версии «Профи» клиент получает максимальный функционал и лицензию для бизнеса, которая предусматривает 12 месяцев бесплатных обновлений. После оплаты клиенту на почту отправляется ключ, открывающий доступ к определенной версии программы.
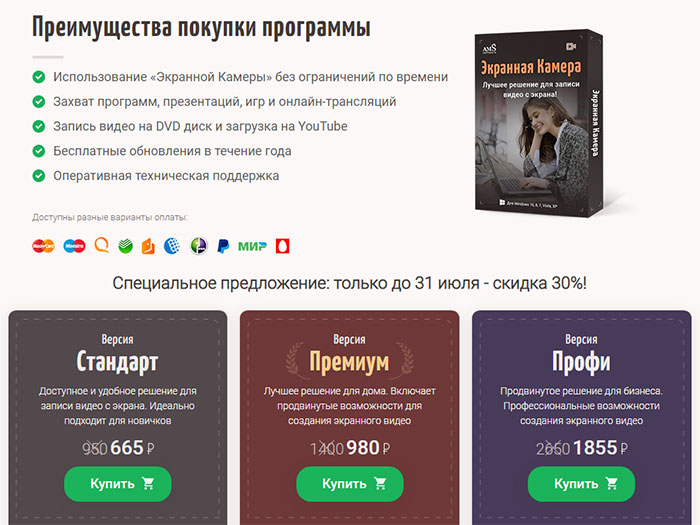
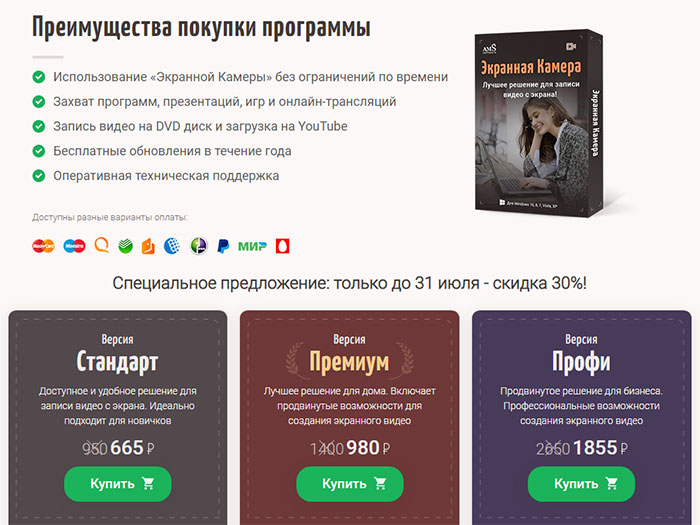
Разработки предоставляют пользователям бесплатную пробную версию. С ее помощью сможете сделать свое первое тестовое учебное видео с записью с экрана и попробовать все возможности редактора на практике. Она будет активна в течение 5 дней, после чего программу придется купить.
Стандартная версия обойдется всего в 665 рублей, а премиум – 980 рублей. Также доступна версия «Профи» (1855 р.), которая является продвинутым решением для бизнеса, так как предоставляет уникальные возможности и обширный каталог фоновой музыки.
В целом «Экранная Камера» — отличный помощник в удаленной работе или, например, при дистанционном обучении. Она позволяет создавать обучающие видео, сохранять видеотрансляции, записывать важные звонки или прохождение игр без потери ФПС. Добавляйте заставки и озвучку, чтобы придать красивое оформление отснятому материалу.
До 31 июля действует скидка 30%, успейте приобрести программу выгодно!