
От автора: если вы давно работаете с сайтом на WordPress, вы можете обнаружить, что ваше доменное имя больше не подходит для вас. Возможно, вы изменили название своей компании, и вам нужно, чтобы доменное имя отражало это.
Может быть, вам нужно более SEO-дружественное доменное имя. Или, может быть, ваше идеальное доменное имя не было доступно, когда вы впервые создали свой сайт, а теперь оно свободно. Вы можете подумать, что после того, как вы настроили веб-сайт и указали для него доменное имя, вы привязаны к нему навсегда. Правда в том, что это не так.
В этом руководстве вы узнаете, как изменить доменное имя вашего сайта на WordPress без необходимости создания нового сайта. Следуя инструкциям, вы сможете изменить URL-адрес сайта на WordPress без потери данных. Я использую для этого примера SiteGround, но шаги аналогичны для других провайдеров хостинга WordPress.
Сначала я расскажу, как получить новое доменное имя, указывающее на ваш сайт, в панели администрирования хостинга SiteGround, а затем я покажу изменения, которые необходимо внести в настройки вашего сайта. Если вы просто хотите узнать, как обновить настройки WordPress, вы можете перейти к следующему разделу.
Изменение доменного имени, которое указывает на ваш сайт на WordPress
Первый шаг — получить новое доменное имя, указывающее на ваш сайт на WordPress. Это проще, чем вы думаете; на самом деле, вы можете иметь более одного домена, указывающего на сайт. Так что если вам просто нужно дополнительное доменное имя, то вам необходимо всего лишь выполнить этот шаг.
Примечание. Любые ссылки на ваш контент с использованием старого домена приведут людей на страницу ошибки 404 или на домашнюю страницу. Чтобы это исправить, вам нужно настроить редиректы, что вы можете сделать с помощью плагина или в панели администрирования SiteGround.
Указание доменного имени для сайта от регистратора доменов
Если вы купили новое доменное имя у регистратора доменов, который не является также вашим хостинг-провайдером, вам нужно начать с того, чтобы сообщить регистратору домена, что доменное имя должно указывать на сервер, на котором размещен ваш сайт.
В SiteGround вы можете найти информацию об адресе вашего сервера, войдя в систему и перейдя Веб-сайты> Инструменты сайта> Панель инструментов. Прокрутите страницу вниз до раздела Информация о сайте, где вы увидите свой IP-адрес и серверы имен.
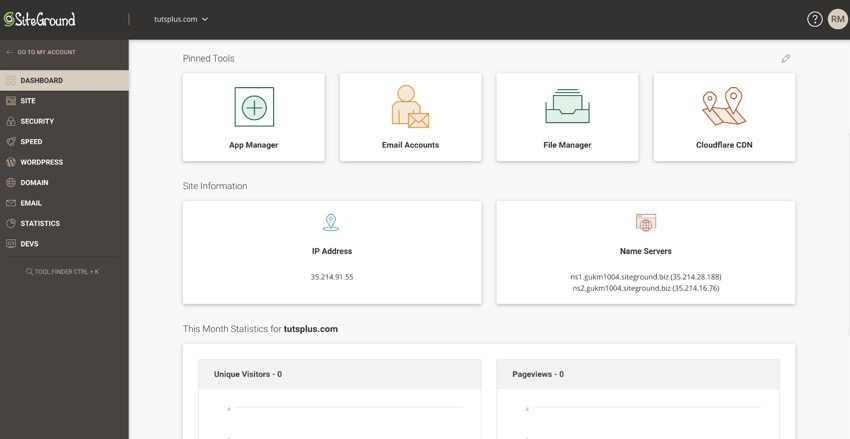
Используйте адреса серверов имен своего регистратора доменов, чтобы ваш домен указывал на серверы имен, которые использует ваш сайт в SiteGround.
Примечание. Если вы используете электронную почту, предоставленную регистратором домена, вам нужно будет использовать настройки DNS. Если вы используете сторонний сервис, такой как Gmail, вы можете указать свой домен для серверов имен SiteGround, а затем указать для MX записей Gmail.
Регистрация доменного имени с помощью SiteGround
Если вы хотите зарегистрировать домен с помощью SiteGround, вам нужно сделать это перед тем, как настроить его в качестве основного домена. Войдите в свою учетную запись SiteGround и выберите Сервис> Домены.

Нажмите кнопку Новый домен в правом верхнем углу, чтобы перейти к панели, где вы зарегистрируете новое доменное имя.
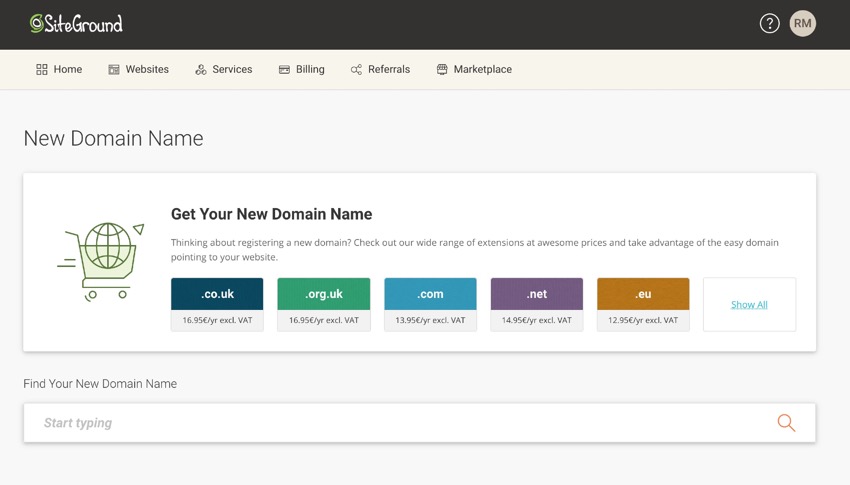
Введите нужное доменное имя. Если оно не доступно, продолжайте искать альтернативы, пока не найдете подходящий вариант. Пройдите процесс оплаты и регистрации доменного имени. Теперь оно будет отображаться в вашей учетной записи, если вы перейдете в раздел Услуги> Домены.

Изменение основного домена сайта с помощью SiteGround
Войдите в свою учетную запись SiteGround и выберите пункт Веб-сайты в верхней части экрана, чтобы перейти к панели управления веб-сайтом.

Найдите веб-сайт, основное доменное имя которого вы хотите изменить, и нажмите на три точки справа, чтобы открыть контекстное меню.

Выберите Изменить основной домен. На следующем экране введите новый основной домен. Здесь вы можете зарегистрировать новый домен — вам нужно уже иметь зарегистрированный домен и указать, что он указывает на ваш сервер имен в SiteGround. После этого система обработает запрос и сообщит об успешном завершении.

Добавление SSL для домена
Перед настройкой домена в панели управления WordPress рекомендуется добавить для него SSL. Это означает, что вы будете использовать https:// перед именем домена вместо http://.
SSL повышает безопасность, когда люди предоставляют данные на вашем сайте. Это важно, если посетители будут вводить личные данные или покупать у вас товары или услуги. И это также имеет преимущества для SEO; Google оценивает сайты с SSL более высоко.
Хорошей новостью является то, что добавление SSL можно выполнить бесплатно с помощью сервиса Let’s Encrypt. Вы можете использовать для этого плагин или, если вы используете SiteGround, то можете сделать это через панель управления SiteGround.
Добавление SSL с помощью SiteGround
В SiteGround кликните на вкладку Сайты, а затем нажмите кнопку Инструменты сайта для сайта, который вы хотите изменить. В меню слева выберите Безопасность> Диспетчер SSL.

В поле Установить новый SSL нажмите на раскрывающийся список Выбрать домен и выберите основной домен. В раскрывающемся списке Выбрать SSL выберите Зашифровать.

Нажмите кнопку Получить и подождите, пока система обработает ваш запрос и создаст сертификат SSL.
Добавление SSL с помощью плагина
Если вы не пользуетесь SiteGround, вы можете обнаружить, что ваш хостинг-провайдер предоставляет доступ к Let’s Encrypt с помощью их панели управления или программного обеспечения cPanel. Проверьте доступно ли это у вашего провайдера.
Если нет, вы можете использовать плагин SSL Zen, чтобы добавить бесплатный SSL для WordPress. Начните с установки плагина. В админпанели WordPress, перейдите Плагины> Добавить новый. Введите в поле поиска SSL Zen.
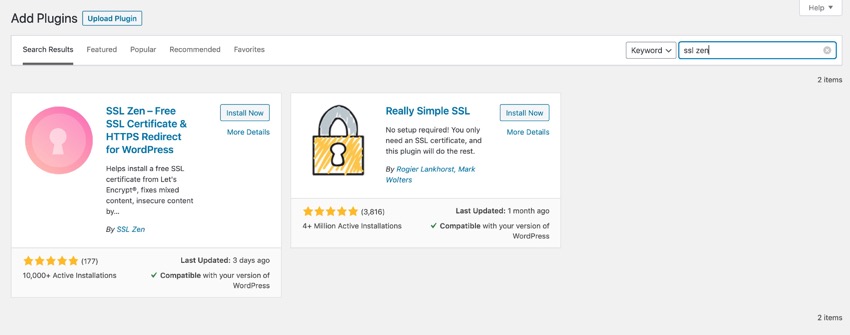
Нажмите кнопку Установить сейчас. После того, как WordPress установит плагин, отобразится кнопка Активировать. Нажмите на нее.
Вы будете автоматически направлены к панели настройки. Если нет, перейдите к SSL Zen в главном меню. Нажмите на ссылку вверху Использовать бесплатную версию, чтобы перейти к панели настроек для бесплатной версии плагина.
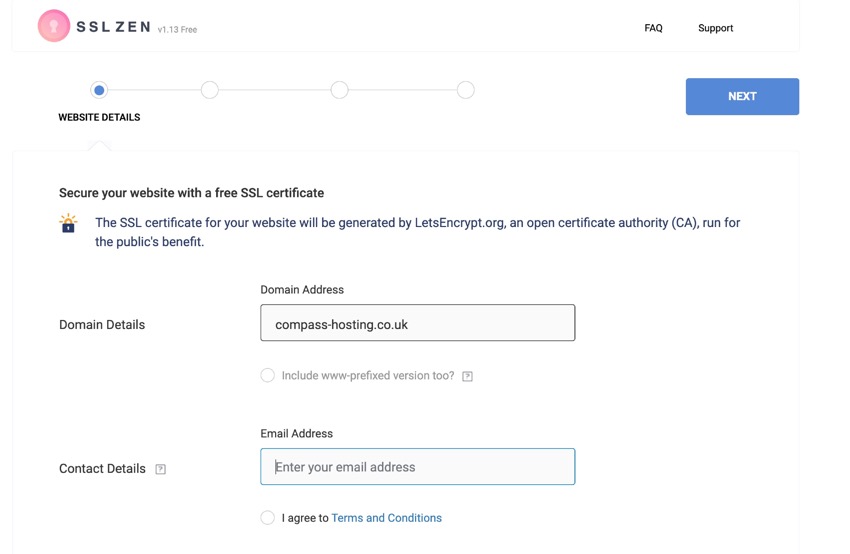
Ваше доменное имя будет предварительно заполнено. Введите адрес электронной почты, согласитесь с условиями использования и нажмите кнопку Далее в правом верхнем углу. Продолжите заполнять информацию через мастер настройки. Когда вы закончите, у вас будет бесплатный SSL-сертификат для сайта.
Укажите WordPress использовать новый домен
Теперь, когда домен настроен, вы должны указать WordPress, какой домен является правильным. Есть несколько способов сделать это:
в админпанели WordPress
используя WP-CLI
через phpMyAdmin
Давайте рассмотрим все три варианта.
Настройка домена в панели управления WordPress
Последний шаг — изменить настройки домена в панели администрирования WordPress. Если вы использовали для установки сертификата плагин, возможно, это уже было сделано, но сначала проверьте это.
Убедитесь, что новое доменное имя указывает на ваш сайт. Иногда для вступления в силу изменений DNS может потребоваться до двух дней. Вы можете проверить это, перейдя к новому доменному имени в браузере или через сайт WhatMyDNS.

Когда доменное имя будет обрабатываться правильно, пришло время изменить настройки WordPress. В панели администрирования сайта, перейдите Настройки> Общие.

В полях Адрес WordPress и Адрес сайта измените URL-адрес на новое доменное имя. Не забудьте использовать https://, если вы добавили SSL (что я бы рекомендовал).
Теперь прокрутите страницу вниз и нажмите кнопку Сохранить изменения. Ваш сайт теперь будет переведен на новое доменное имя.
Когда вы это сделаете, то можете обнаружить, что у вас в записях все еще есть ссылки, которые используют старое доменное имя и URL-адрес. Вам нужно заменить их ссылками, используя новые URL-адреса. Используйте для этого плагин Better Search Replace, заменив старый домен новым доменом по всему сайту.
Настройка домена с помощью WP-CLI
Если вы используете для управления сайтом WP-CLI вместо панели администрирования WordPress, вы можете настроить новый домен из командной строки.
Начните с подключения к серверу, используя SSH, как обычно. Затем, прежде чем вносить изменения, создайте резервную копию базы данных с помощью этой команды:
wp db export
Эта команда создаст резервную копию базы данных в файл SQL. Когда вы это сделаете, введите следующую команду:
wp search-replace 'https://olddomain.com' 'https://newdomain.com'
Замените в приведенной выше команде olddomain.com и newdomain.com старым и новым доменами. Все экземпляры старого домена будут найдены и замены в базе данных новым доменом. Когда вы это сделаете, вам нужно очистить кэш сайта с помощью этой команды:
wp cache flush
И это все. Ваш сайт теперь будет работать на новом доменном имени.
Настройка домена через phpMyAdmin
Последний вариант — использовать для настройки нового доменного имени phpMyAdmin. Прежде чем сделать это, создайте резервную копию базы данных с помощью инструмента резервного копирования SiteGround (Инструменты сайта> Безопасность> Резервные копии) или с помощью плагина резервного копирования.
В панели инструментов SiteGround выберите Инструменты сайта> Сайт> SQL. Нажмите на вкладку phpMyAdmin.
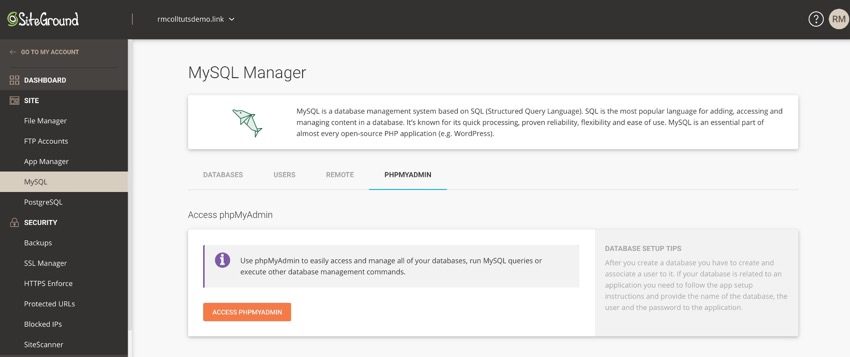
Нажмите кнопку Access phpMyAdmin, чтобы открыть phpMyAdmin.
Перейдите на вкладку Базы данных и выберите базу данных своего сайта. Нажмите на таблицу wp_options (или на таблицу xx_options, если ваши таблицы имеют другой префикс, где xx — это префикс, который будет указан, если вы использовали автоустановщик WordPress от SiteGround).
В столбце option_name найдите поля siteurl и home.
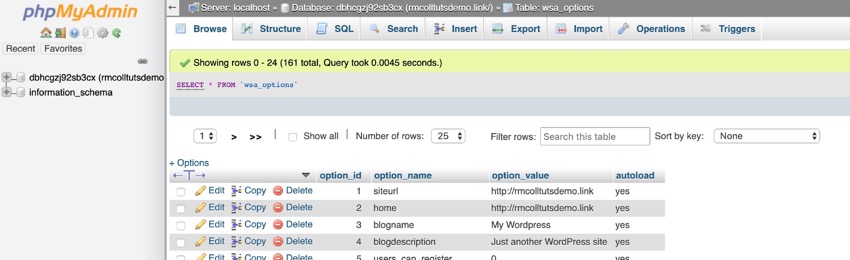
Для каждого из них нажмите ссылку Изменить, а затем замените существующее доменное имя новым. Нажмите Вперед, чтобы сохранить изменения. Выйдите из phpMyAdmin и очистите кэш браузера, а затем проверьте свой сайт по новому домену. Это должно работать.
Примечание. Если у вас в записях есть ссылки, использующие старое доменное имя, вам нужно заменить их в базе данных. Используйте для этого плагин Better Search Replace. Ваш сайт теперь будет работать с новым доменом!
Заключение
Изменение доменного имени сайта на WordPress включает в себя несколько шагов, но это то, что вы можете сделать.
Следуйте приведенному выше руководству, чтобы указать новый домен на своем сервере, а затем настроить WordPress на использование нового домена, и тогда ваш сайт будет работать так, как если бы он всегда размещался на этом домене.
Автор: Rachel McCollin
Источник: https://webdesign.tutsplus.com
Редакция: Команда webformyself.