
От автора: первый шаг к разработке полномасштабных приложений — это создать класс в IntelliJ IDEA. Ну, а лучше учиться, создавая простейшие программы с помощью кода. Сегодня вместе создадим простую программу «Hello World!». Заодно покажем базовый функционал среды разработки, с которой имеем дело. Работая с нашей пошаговой инструкцией, вы сумеете привыкнуть к интерфейсу и будете ближе к уверенному использованию IDE.

Стартуем с набора!
Скорее всего, этот шаг вы уже выполнили, и нет нужды опять возвращаться к нему. Но на всякий случай напомним: для работы с IntelliJ IDEA необходимо установка набора разработчика — Java Development Kit. Его можно стянуть с официального сайта Oracle. Кстати, там есть и мануал по установке. Но если вы еще новичок, то в интернете есть более детальные инструкции, вплоть до видеоматериалов.
Первый проект
Итак, допустим, что вы успешно установили JDK. Если же это не получилось с первого раза, не отчаивайтесь: даже лучшие из людей иногда делают ошибки в установке набора разработчика. Просто удалите все, что распаковали на компьютер, откройте инструкцию и пройдите ее еще раз. Все заработает!
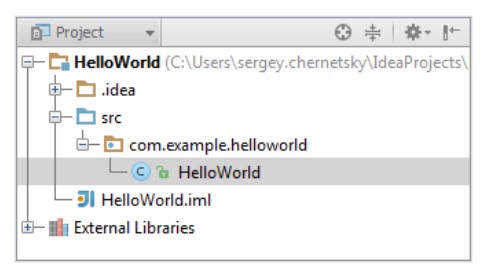
А теперь возвращаемся обратно к IntelliJ IDEA. Если вы читатель статьи, значит, скорее всего, проектов еще не создавали. Пришло время первого — кликните по значку среды и нажмите кнопку Create New Project. Если на данном этапе что-то пошло не так, то в 9 из 10 случаев проблема с JDK. Он либо не установлен, либо его не видит система. Устранить данную проблему можно, оперируя в переменных средах. Решение есть в сети.
Сначала вы не получите доступ непосредственно к проекту. Для начала, зададим исходные данные в мастере создания. Так как пишем на Java без «примесей», то нашим выбором в правом окне станет Java Module. Ну, а далее указываем название. Назовите его «first» и оставьте на память.
И вот, снова сталкиваемся с JDK. Он установлен, система его видит, но нужно провести настройку. Для этого выбираем в подменю JDK из Project SDK и жмем на кнопку New. Таким образом, переходим в новое меню, где нужно выбрать папку с установленным Java Development Kit — вы же помните, куда его установили?
Получили подтверждение об установленном JDK и нажимаем Next. Внимательно подходите к настройке. От того, к какой версии набора вы подключите среду разработки, зависит структура не только этого, но и всех последующих проектов. Java-модули будут подключаться к этому набору.
Теперь нам нужно указать, какие технологии подключим к проекту. Но, так как наше приложение будет простым и незамысловатым, нам нужен только один инструмент — язык Java. Ну и остальной софт, который позволяет к нему обращаться. Немного ждем создания структуры проекта и идем создавать программу дальше.
Теперь перейдем во вкладку Project и увидим, какую структуру имеет наш проект:
First. Так было названо наше приложение и такое название носит Java-модуль. Так же называется и узел, в котором хранятся все необходимые файлы:
.idea. Здесь хранятся все файлы конфигурации проекта, обеспечивающие то, что на другой IntelliJ вы откроете этот проект с такими же настройками;
src — содержит исходный код, который вы и напишете;
External Libraries. Здесь обычно хранятся все необходимые внешние инструменты, на которых построено приложение. Но, так как наша программа весьма проста, то к ней подключены только файлы .jar, которые были взяты из Java Development Kit.
Все в класс
Вернее, в пакет для класса. Необходимо для начала назвать его: com.sample.first звучит неплохо. Теперь работаем по инструкции.
Открываем окно инструментов Project и выбираем директорию src, в которой у нас хранится исходный код, а потом жмем Alt+Insert.
В меню под названием New выбираем Package.
Там, где открылось окно, теперь нужно ввести название пакета. Теперь в каталоге src у нас есть новый пакет, который видно в окне Project.
И, наконец, создадим новый класс. Кликаем по названию пакета, выбираем Java Class. Появляется окно для названия, и вводим его — на ваше усмотрение. Класс появился в структуре. Таким образом, поставленная на сегодня задача выполнена. Бывают и случаи, когда класс не создается, либо IntelliJ IDEA не видит классы. Но это тема для отдельной статьи.